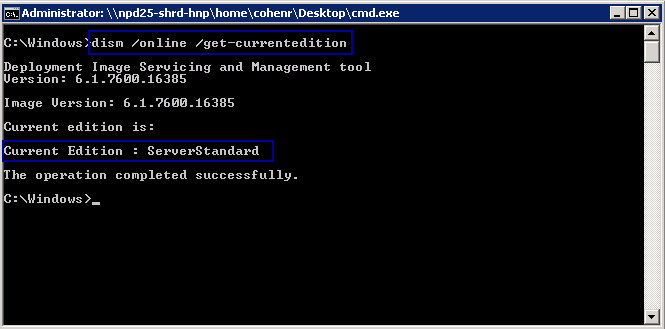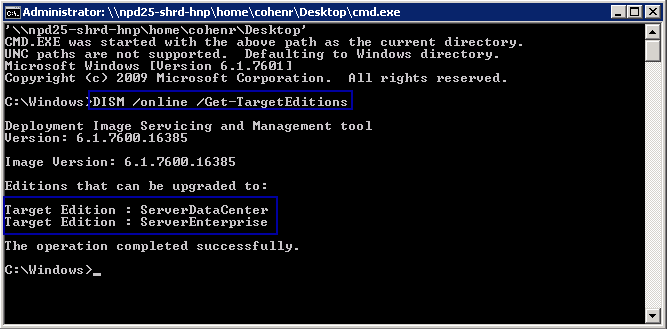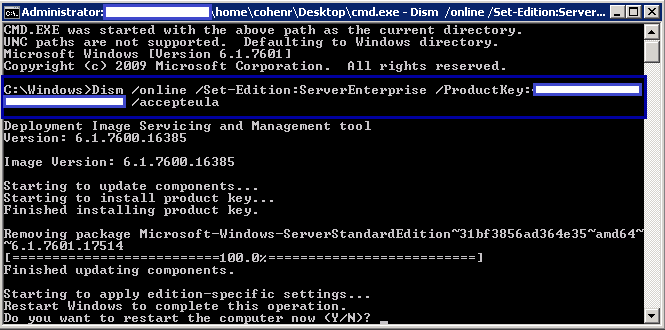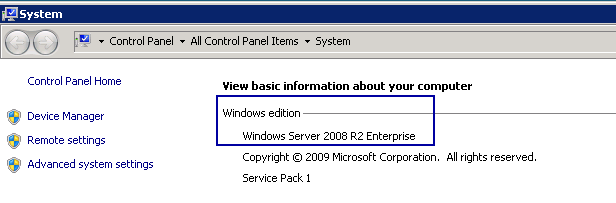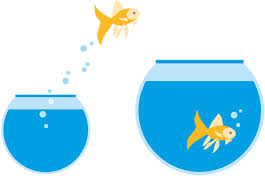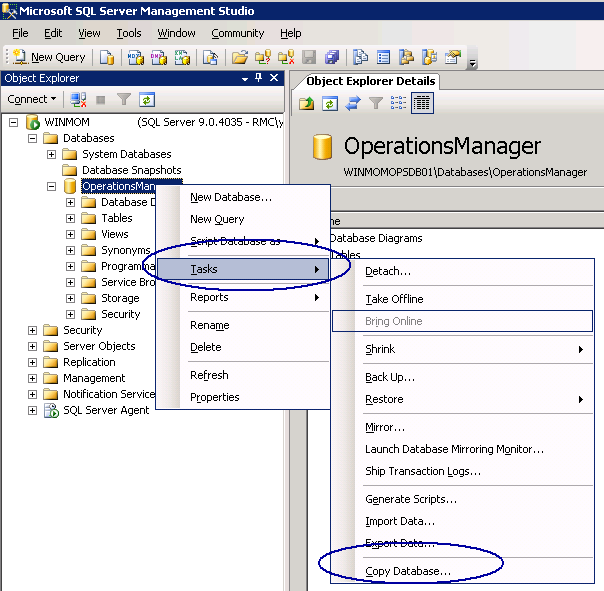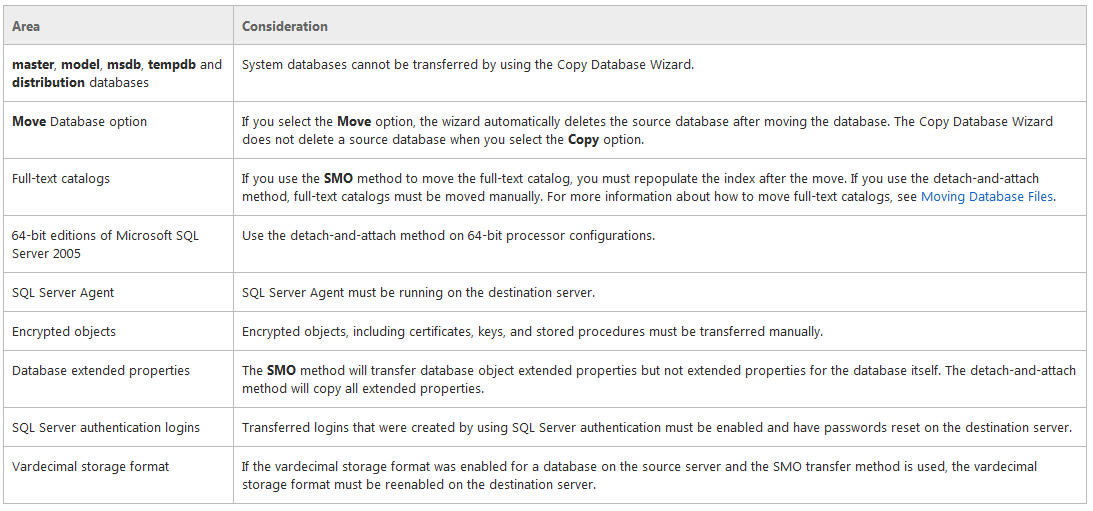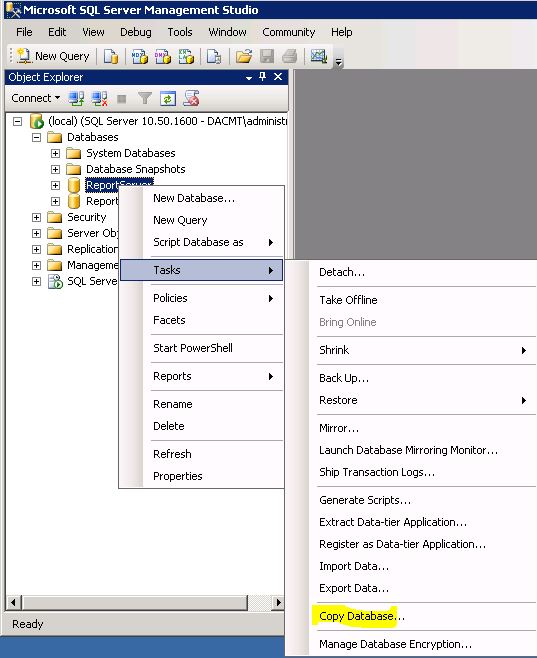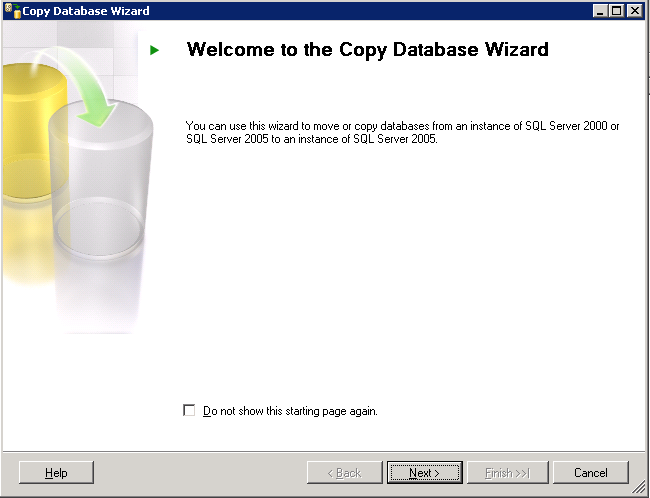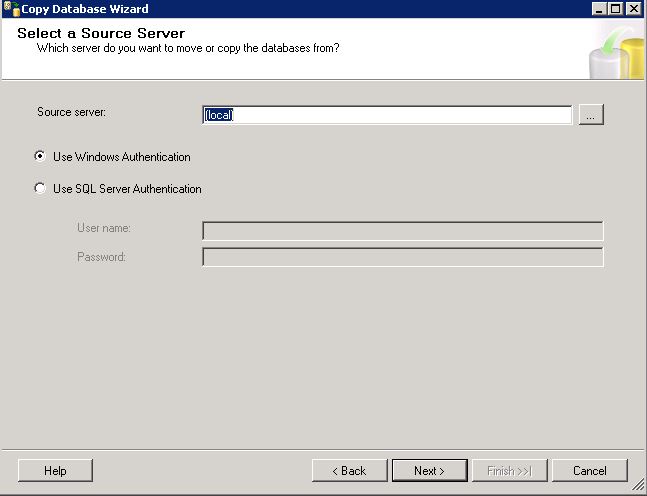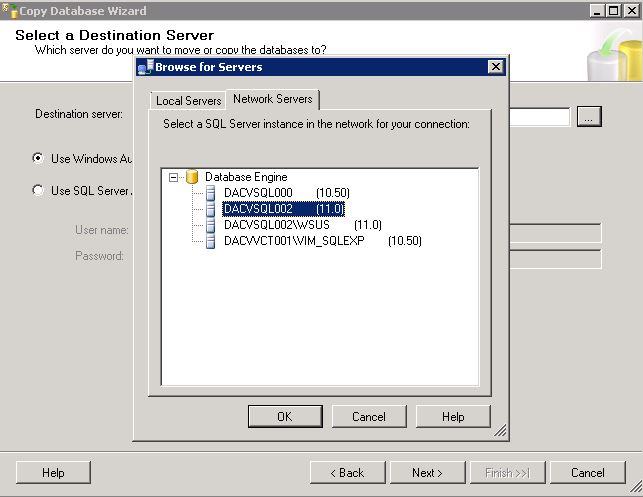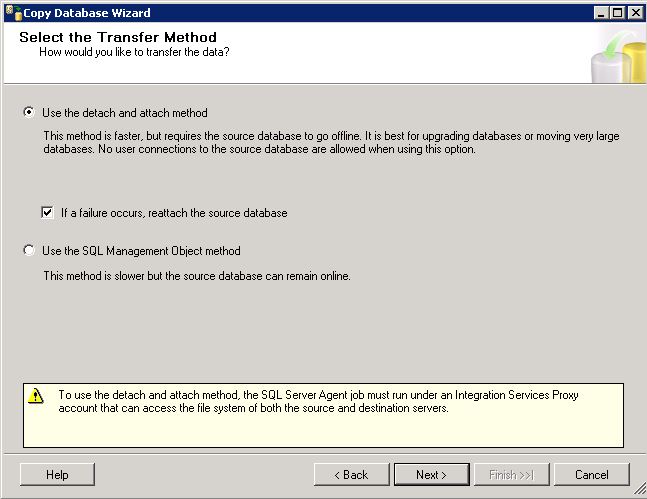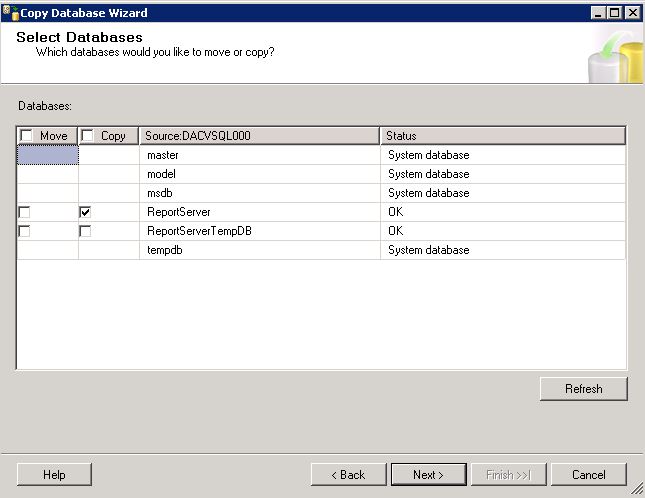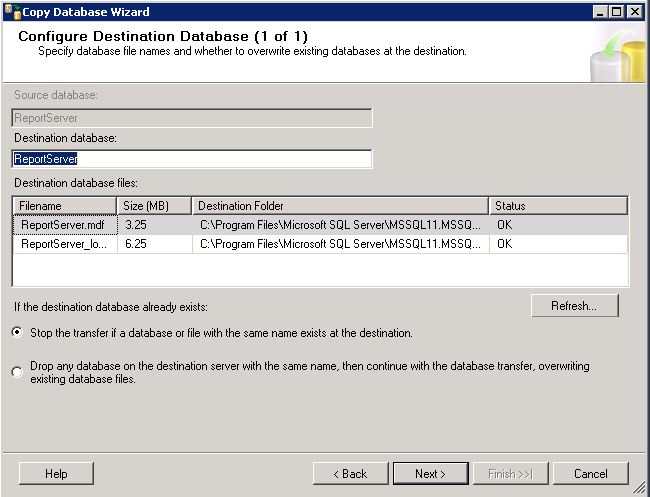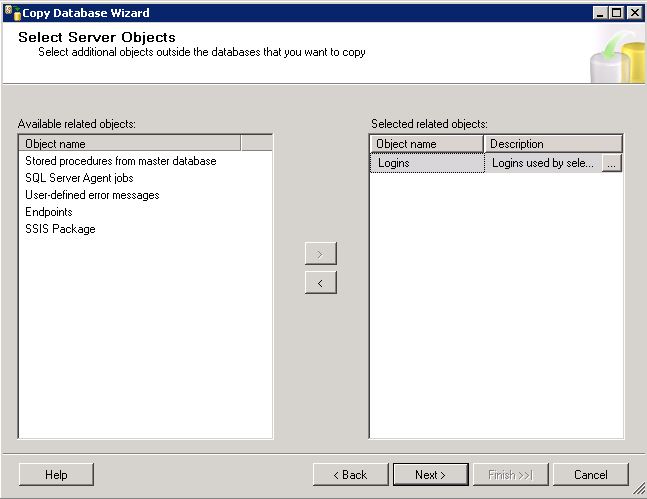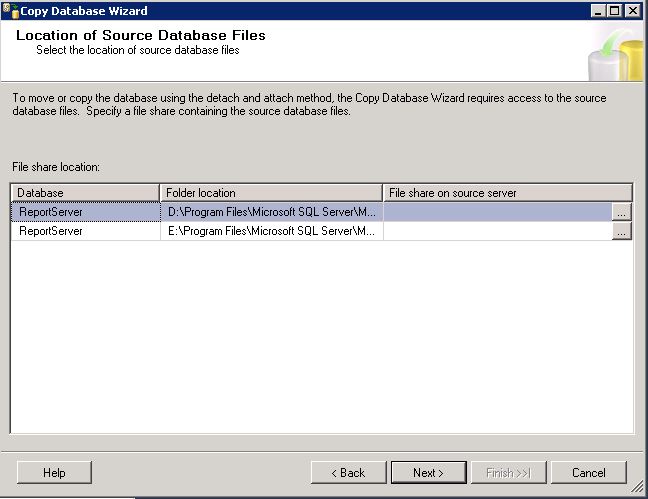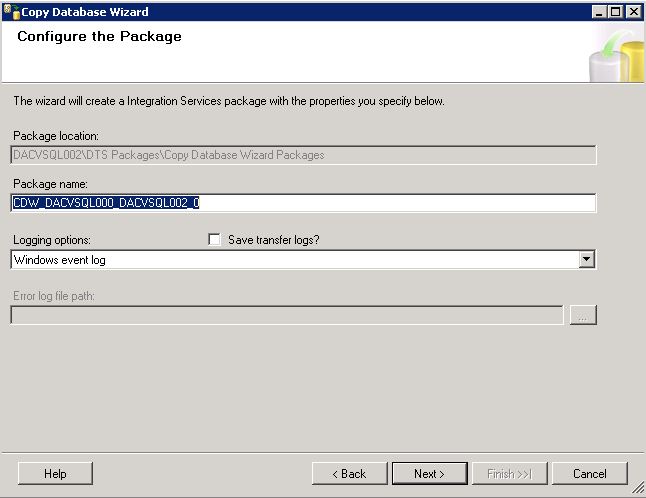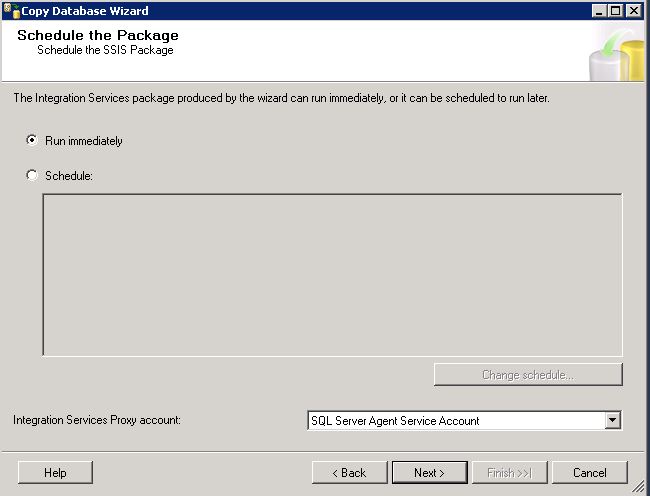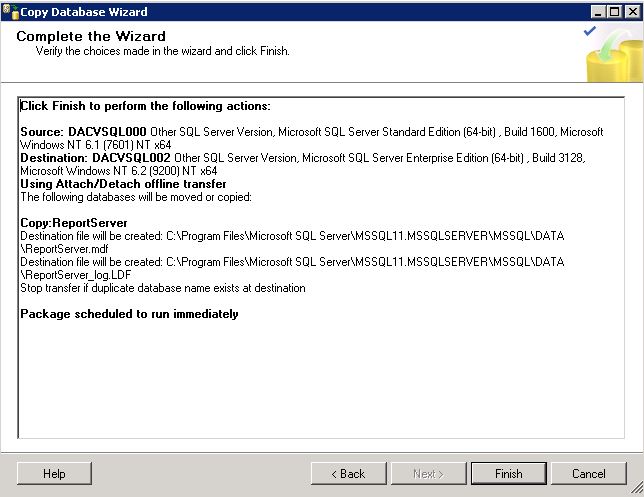The Task
We are currently running Windows 2008 R2 Standard Servers and we want to change the edition or upgrade to Windows 2008 R2 Enterprise to take advantage of being able to add over 32GB RAM to our VMs.
Please note the following:
- You can only do upgrades. You CANNOT downgrade
- The server you upgrade cannot be a domain controller (demote, upgrade, promote)
- This works on Standard, Enterprise edition, both full & core installations.
- You cannot switch form core to full or vice versa. It’s edition upgrade only, not for switching type of install.
Supported Upgrade Paths
- Windows Server 2008 R2 Standard> Windows Server 2008 R2 Enterprise -> Windows Server 2008 R2 Datacenter
- Windows Server 2008 R2 Standard Server Core> Windows Server 2008 R2 Enterprise Server Core> Windows Server 2008 R2 Datacenter Server Core
- Windows Server 2008 R2 Foundation> Windows Server 2008 R2 Standard
Using DISM
Deployment Image Servicing and Management. DISM is an extremely useful tool which lets you upgrade editions of an operating system without having to attach an iso and upgrade this way.
Instructions
- Log into your server
- Open a Command Prompt
- Type the following to find current edition for your server
- Type the following to get the target editions for your server
- Type the following to upgrade the edition of your operating system. You will need your license key. If you don’t know it then if you have an edition of the O/S on another server you want to upgrade to, you can use a small piece of software called Jellybean Keyfinder which can detect keys. A very useful piece of software.
- Note I have blanked out our key
- Please reboot and it will go through a short process of upgrading.
- Check the Edition of Windows when you are back in the system.
Link for DISM
https://technet.microsoft.com/en-us/library/dd744380%28WS.10%29.aspx
Link for Jellybean Keyfinder