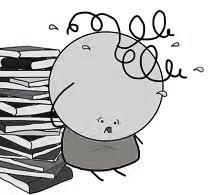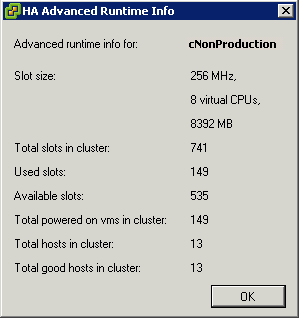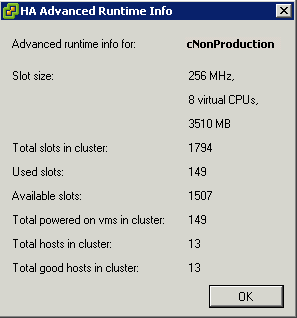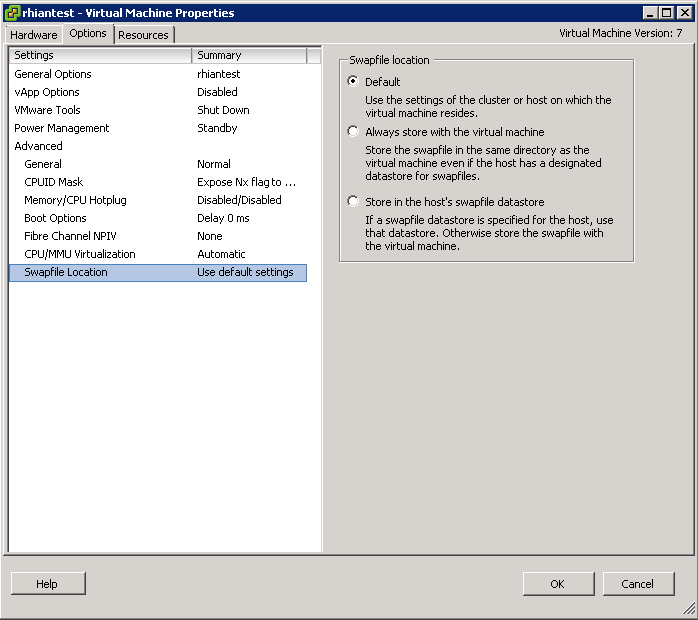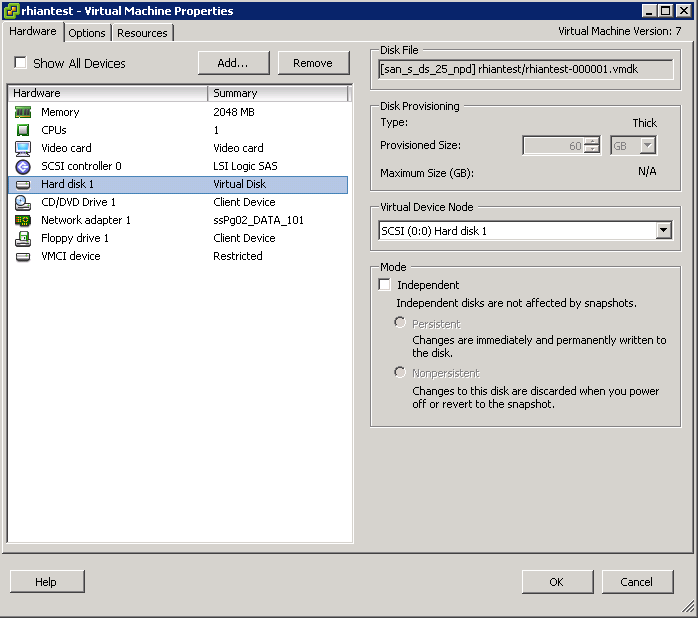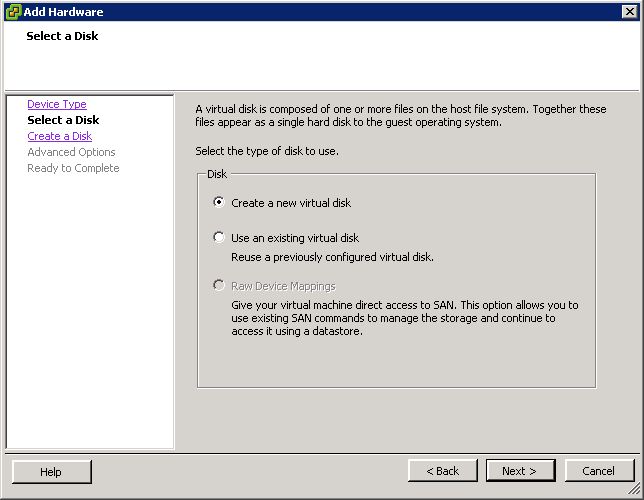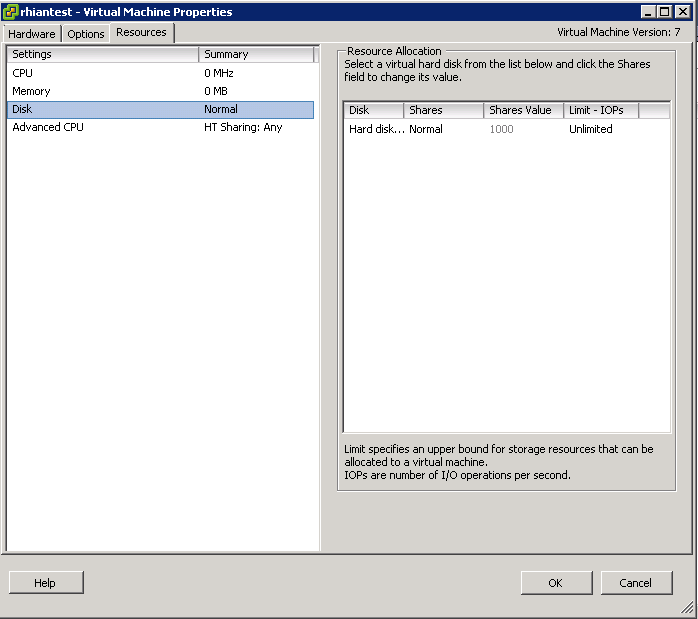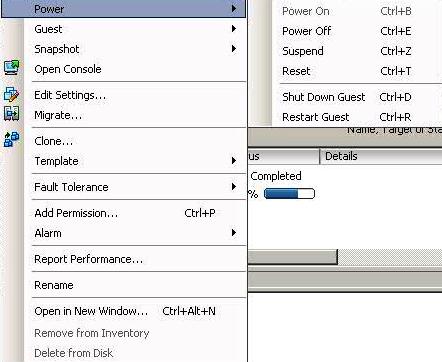Recommendations
- If you have one VM which is configured with a very high amount of memory, you can either lower its configured memory, or take it out of the cluster and run it on any other standalone ESX host. This will increase the number of slots available with the current hardware
- Remove any CPU reservations on any VM(s) that are greater than the max speed of the processors in the hosts.
- If you have just one VM with a really high reservation you can set the following advanced settings to lower the slot size being used during these calculations: das.slotCpuInMHz or das.slotMemInMB. To avoid not being able to power on the VM with high reservations these VM will take up multiple slots. Keep in mind that when you are low on resources this could mean that you are not able to power-on this high reservation VM as resources are fragmented throughout the cluster instead of located on a single host.
- Create Resource Pools with Reservations to get around fragmented slot sizes which can occur when using Host Failure Tolerates Admission Policy
- Use das.vmMemoryMinMB <value> This options/value pair overrides the default memory slot size value used for admission control for VMware HA where <value> is the amount of RAM in MB to be used for the calculation if there are no larger memory reservations. By default this value is set to 256MB. This is the minimum amount of memory in MB sufficient for any VM in the cluster to be usable
- Use das.vmCPUMinMHz <value> This options/value pair overrides the default CPU slot size value used for admission control for VMware HA where <value> is the amount of CPU in MHz to be used for the calculation if there are no larger memory reservations. By default this value is set to 256MHz
- Set the “Allow Virtual Machines to be powered on even if they violate availability constraints” in the configuration of the cluster. In this case it ignores the above calculation and will try to power on as many VM’s as possible in case of HA failover
Slot Size Example
Here we can see someone has set a reservation of 8GB RAM somewhere
Once the reservation of 8GB is taken off, you can see the Slot size instantly adjust back to a more sensible size