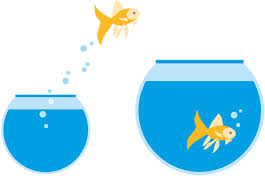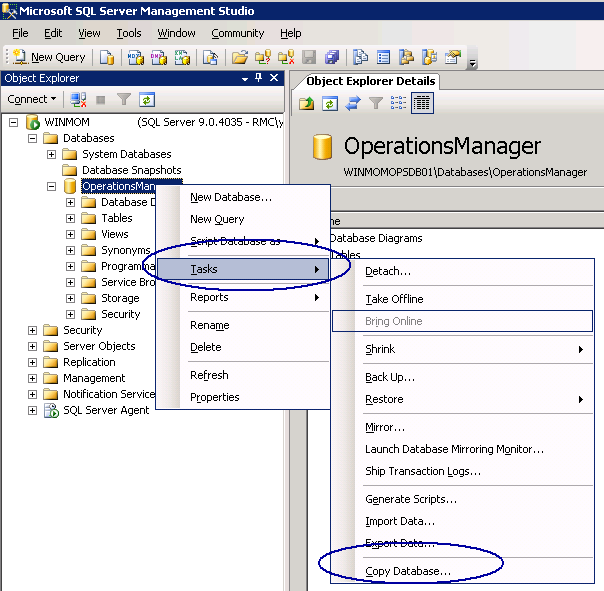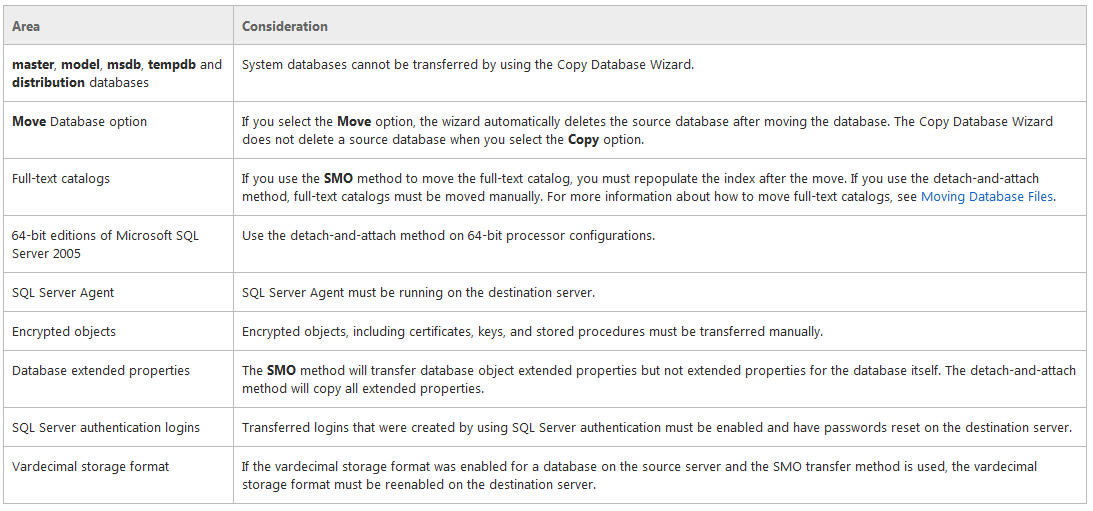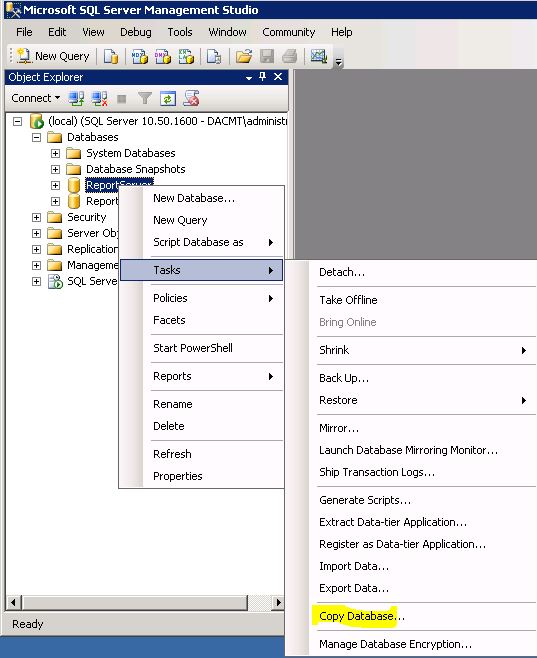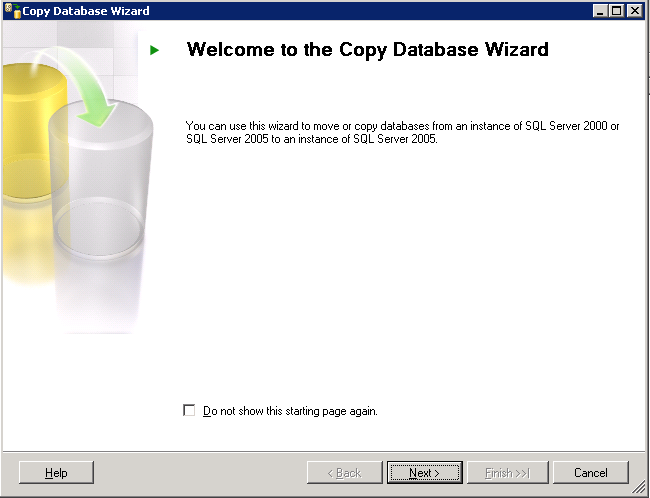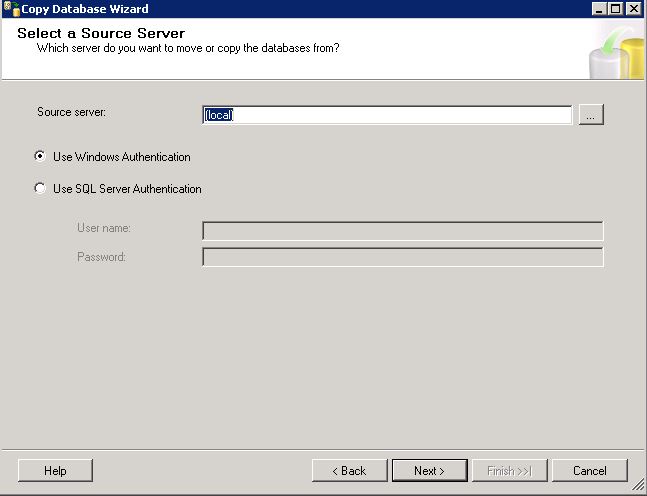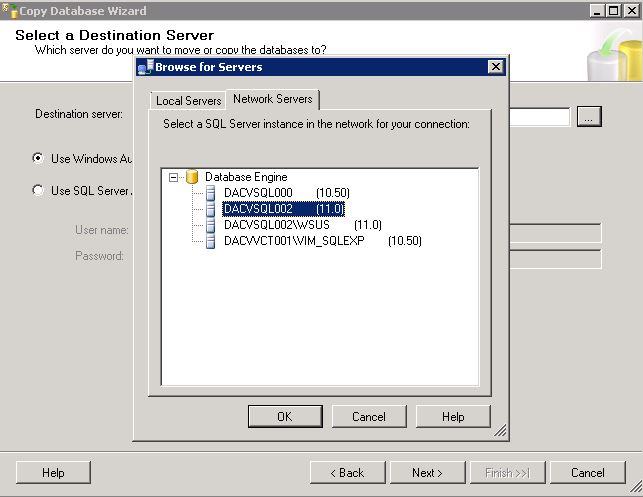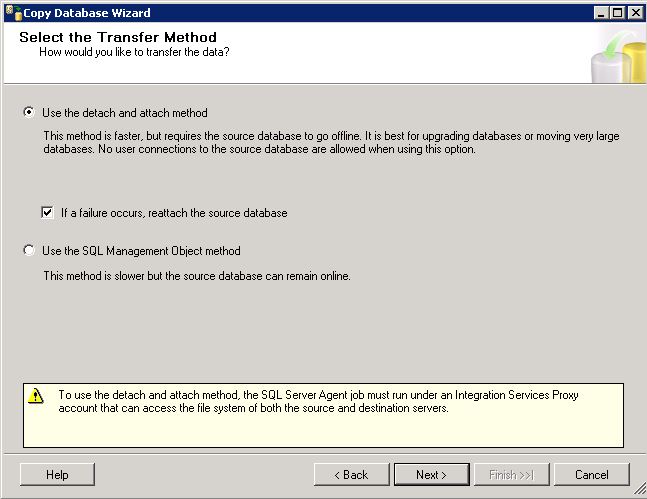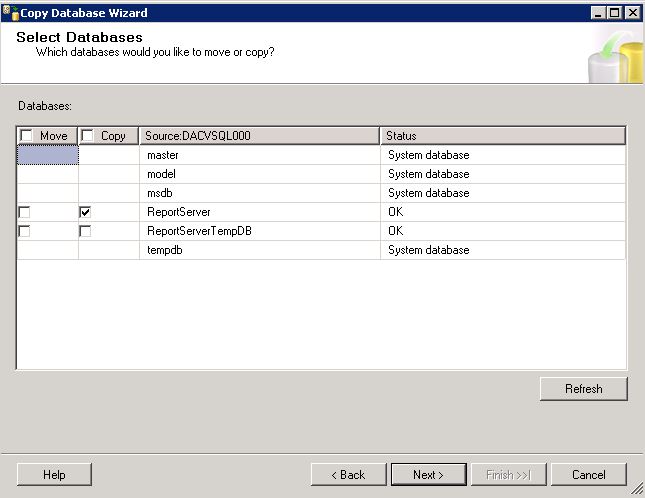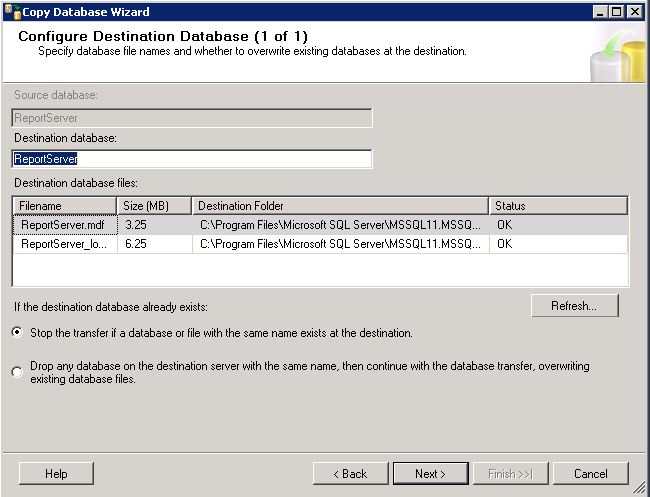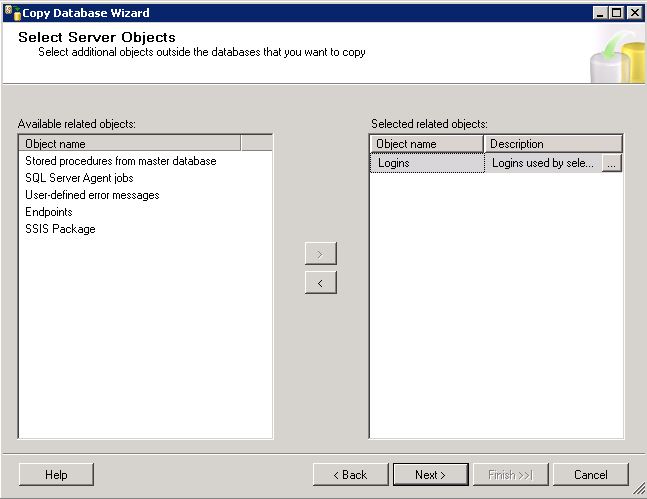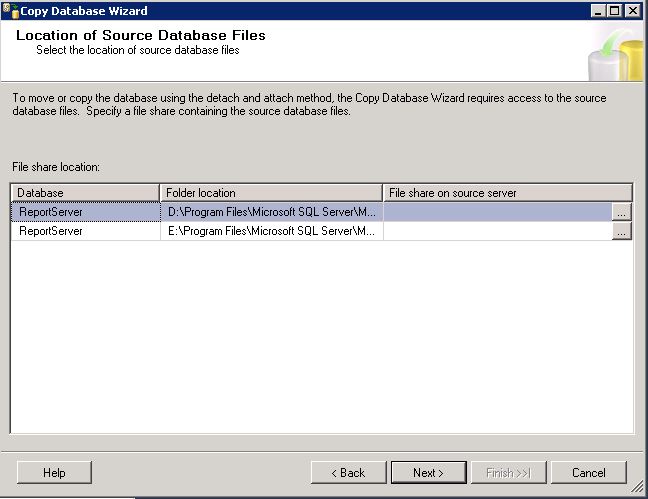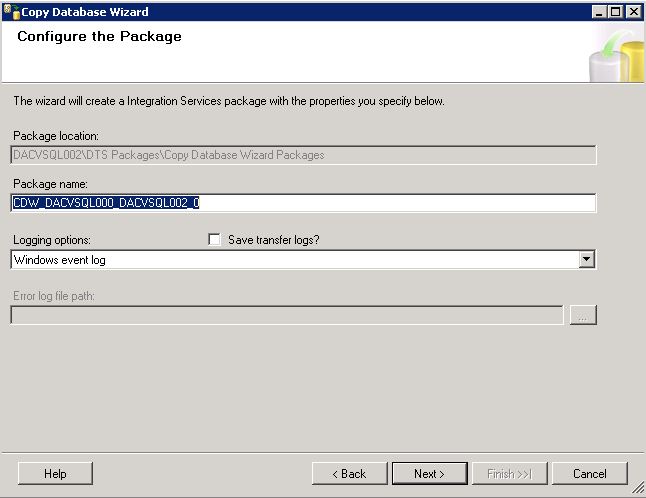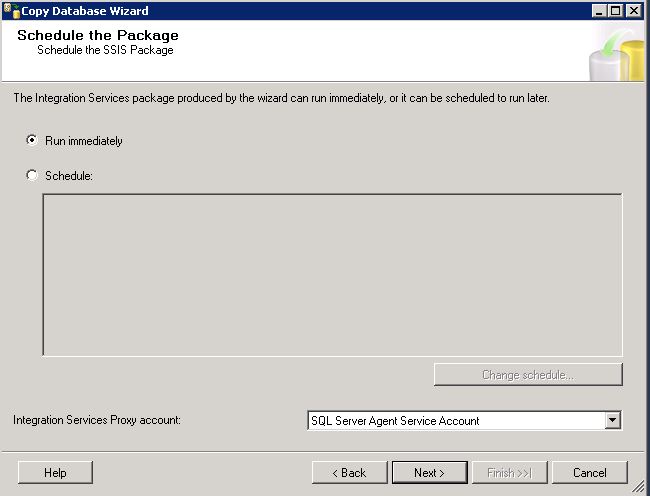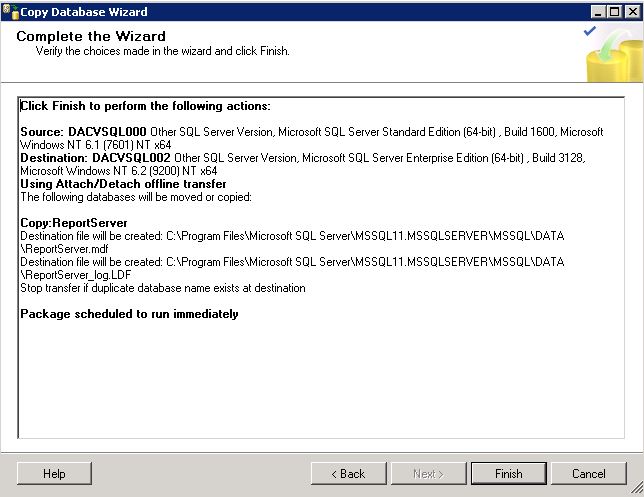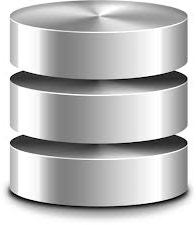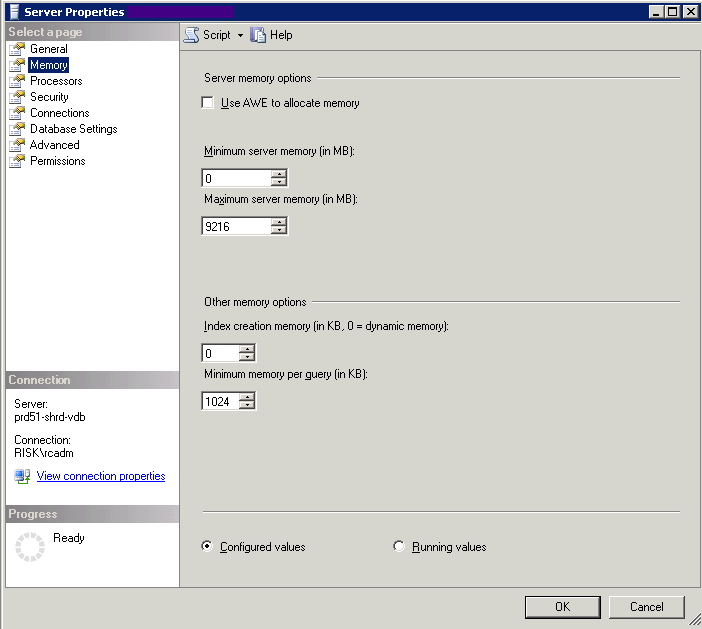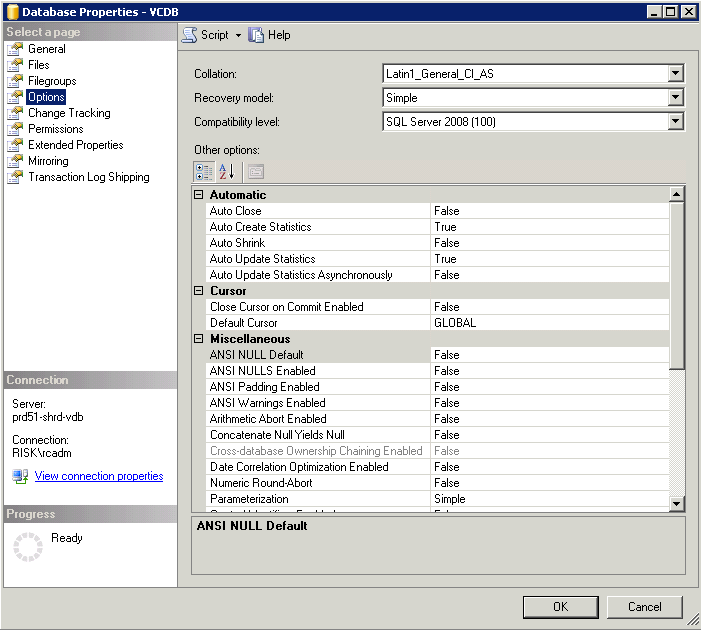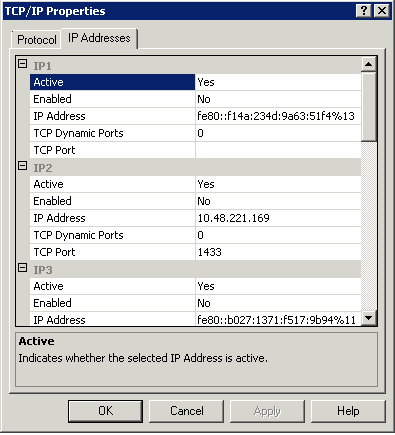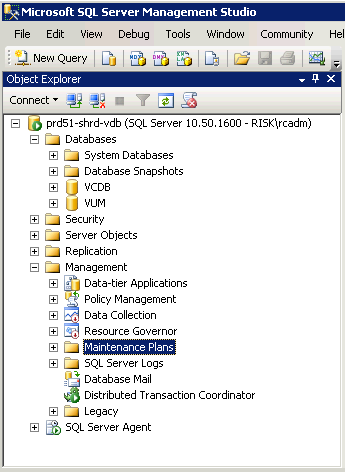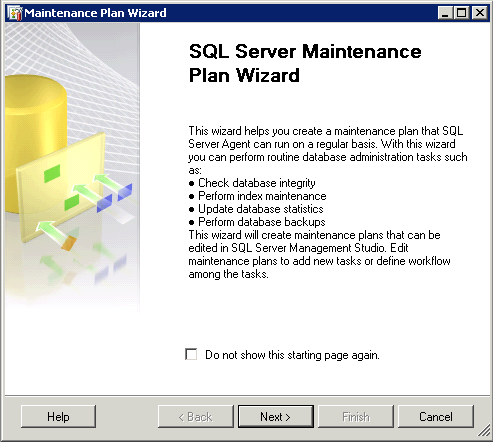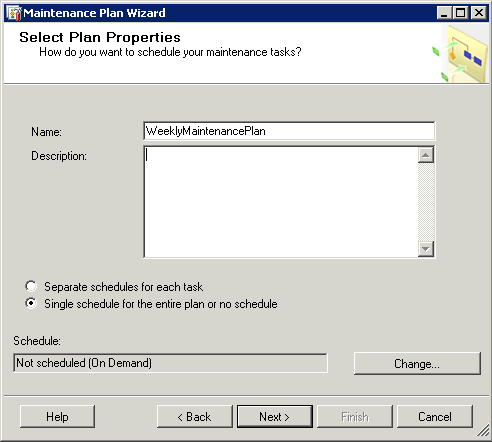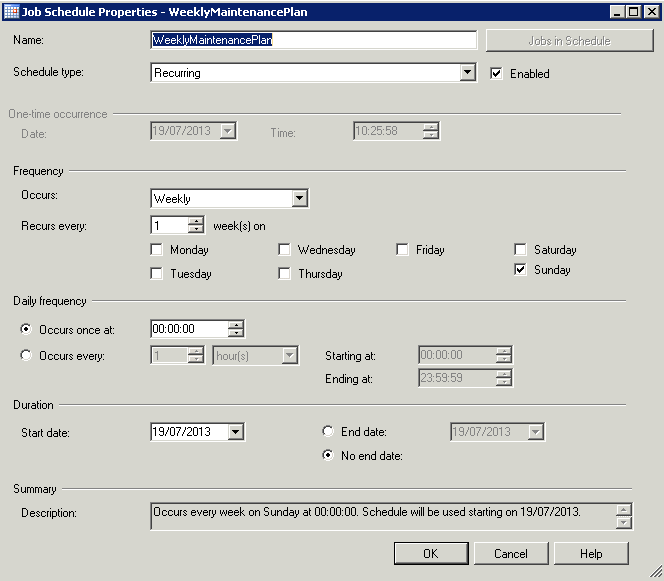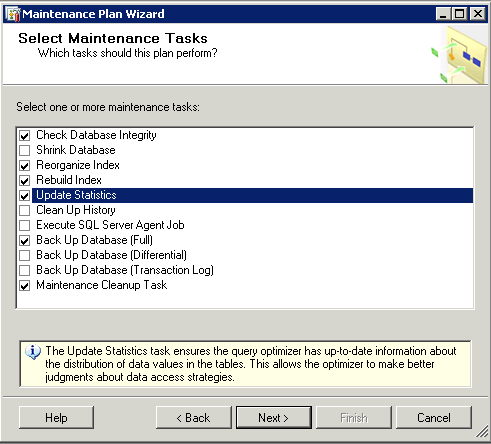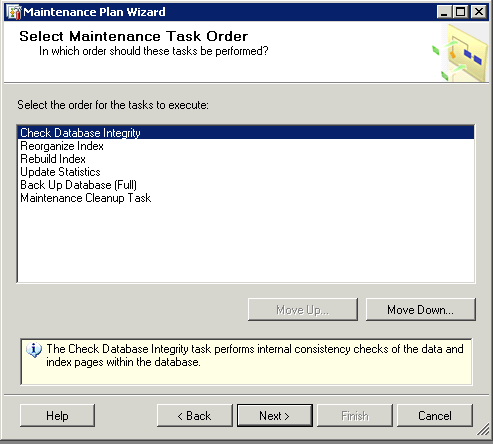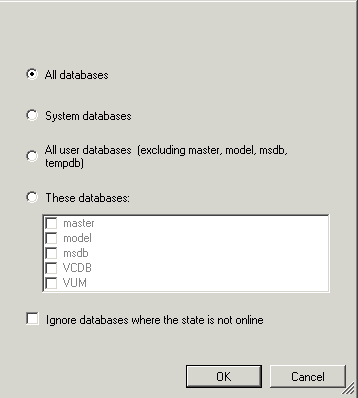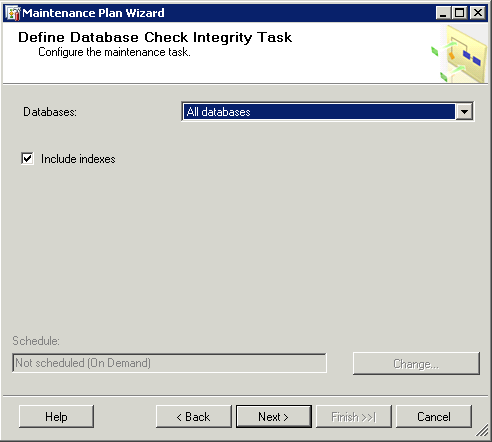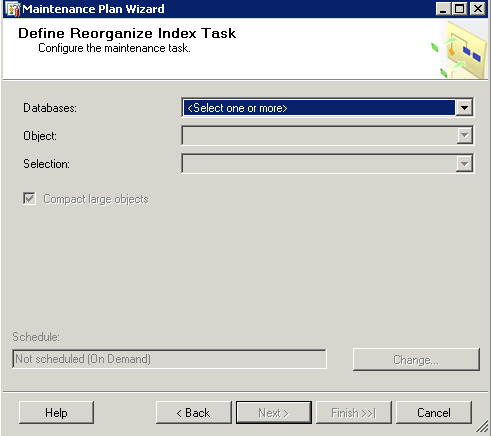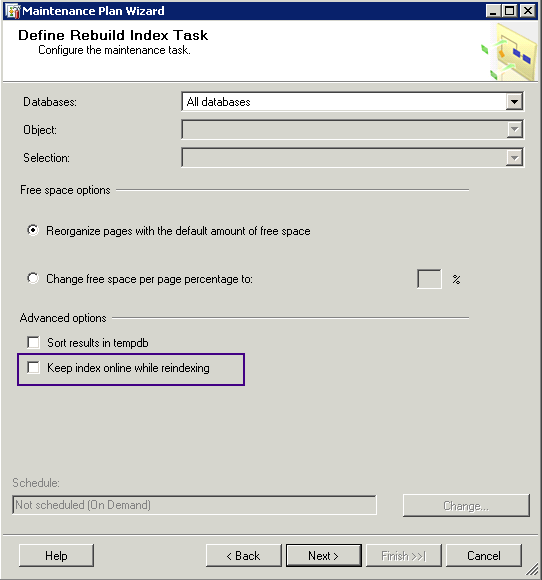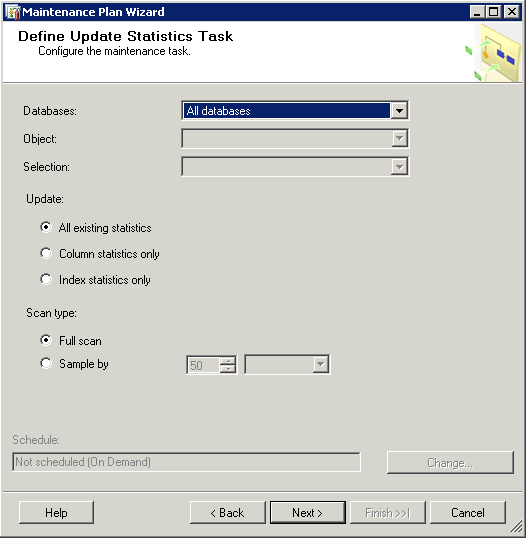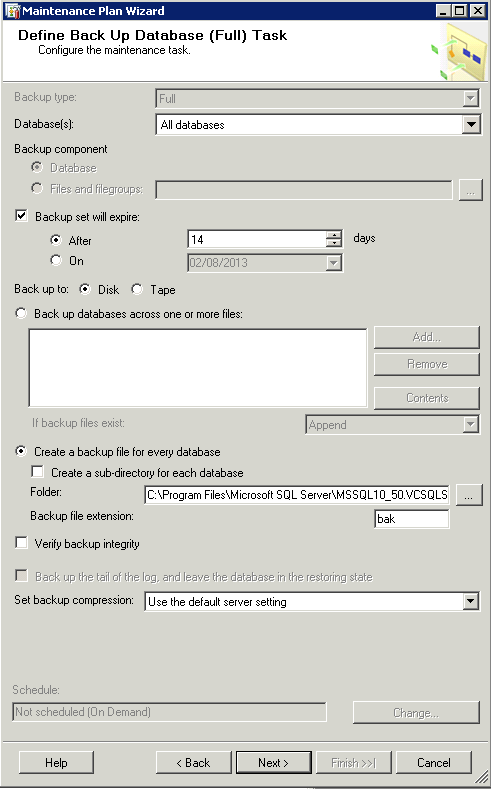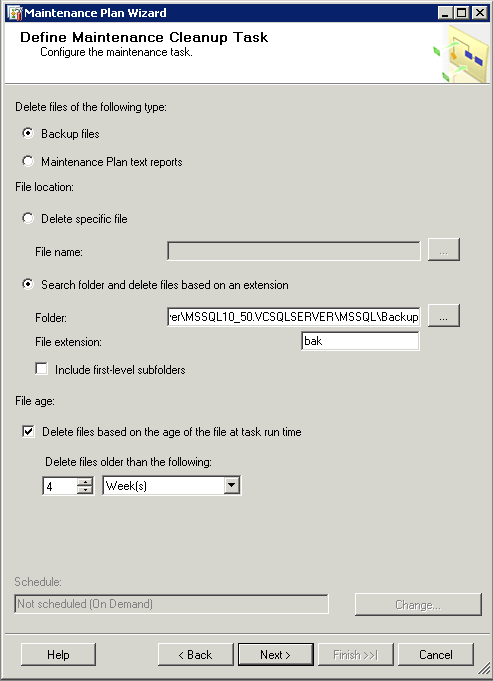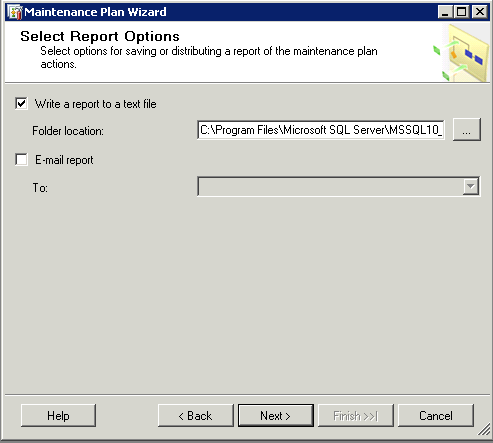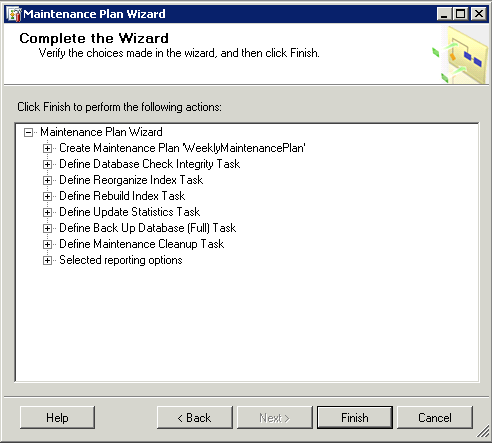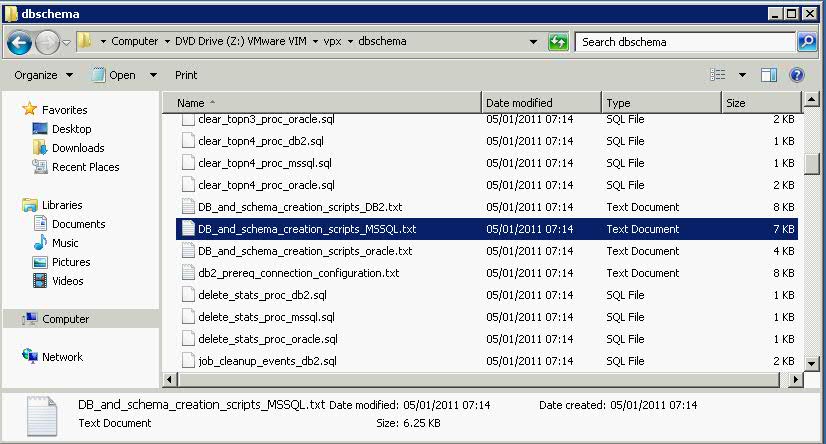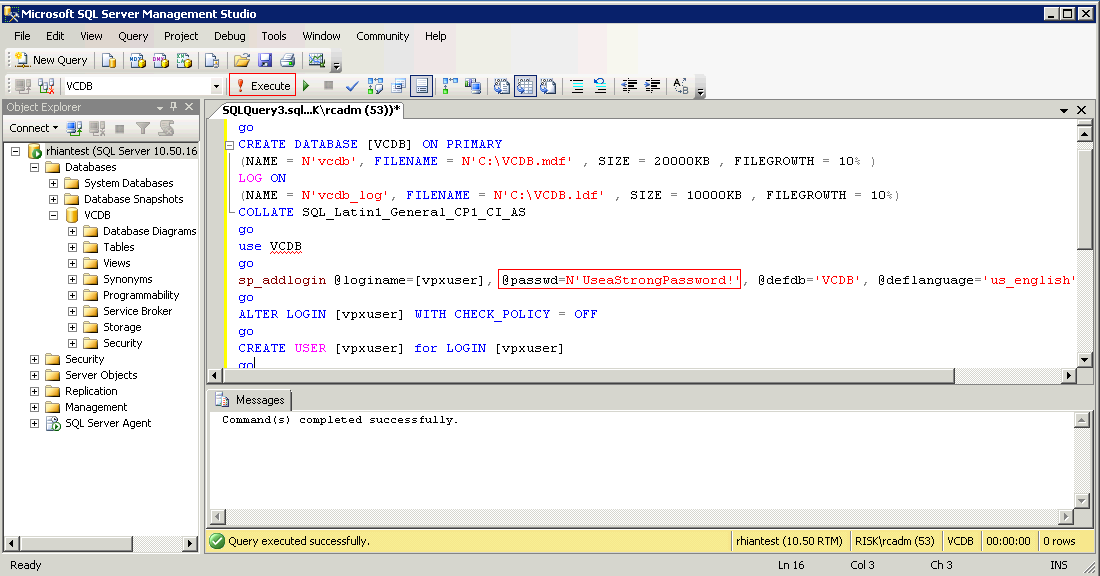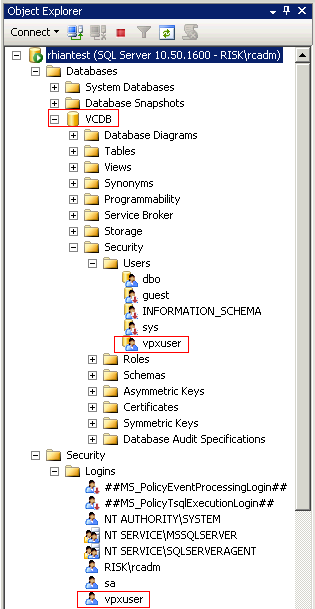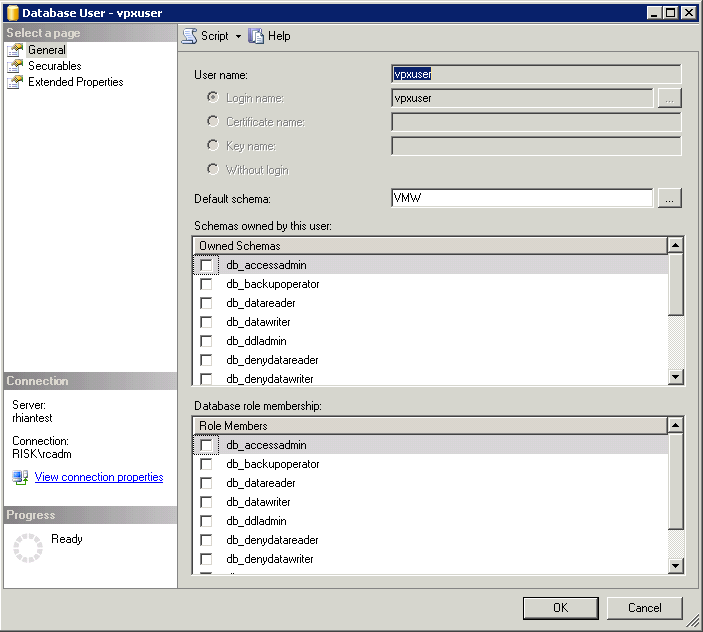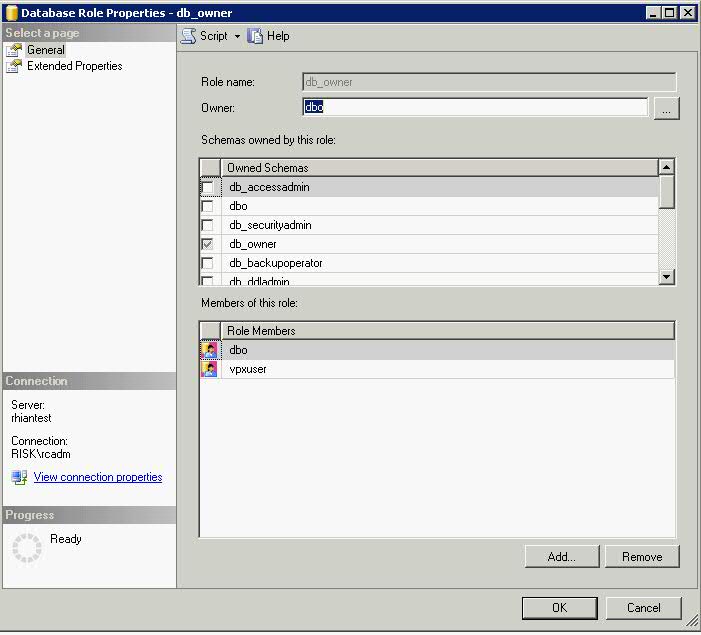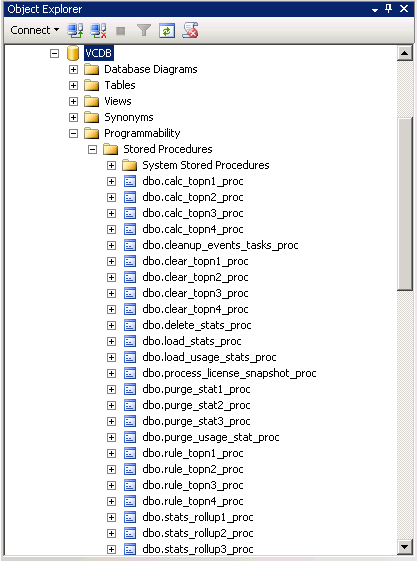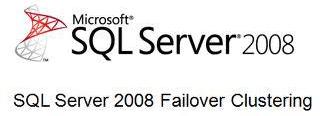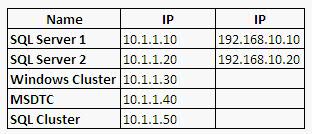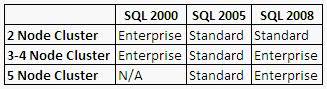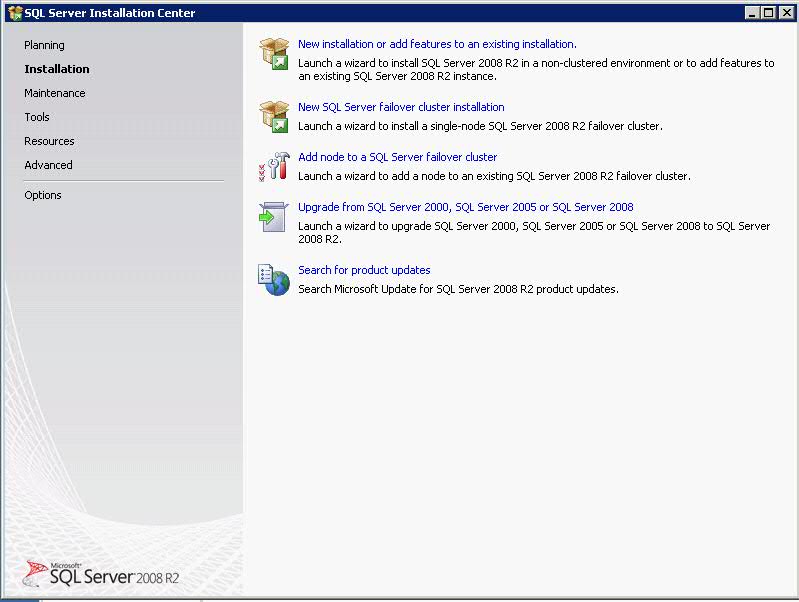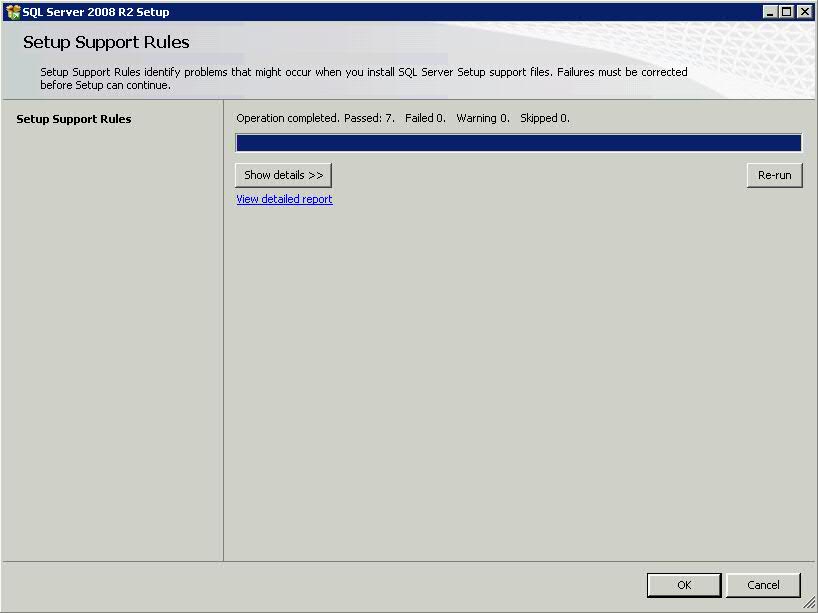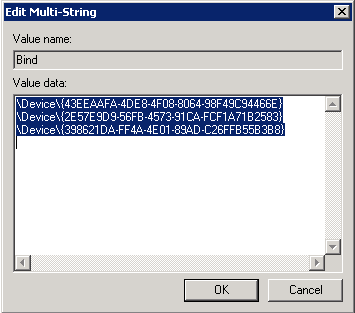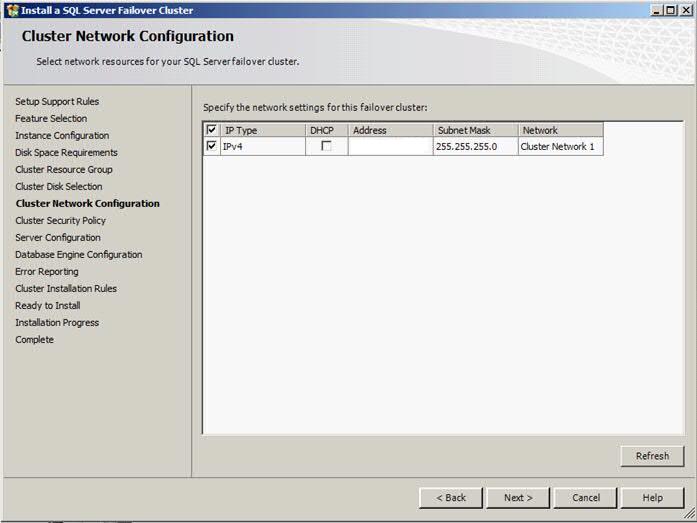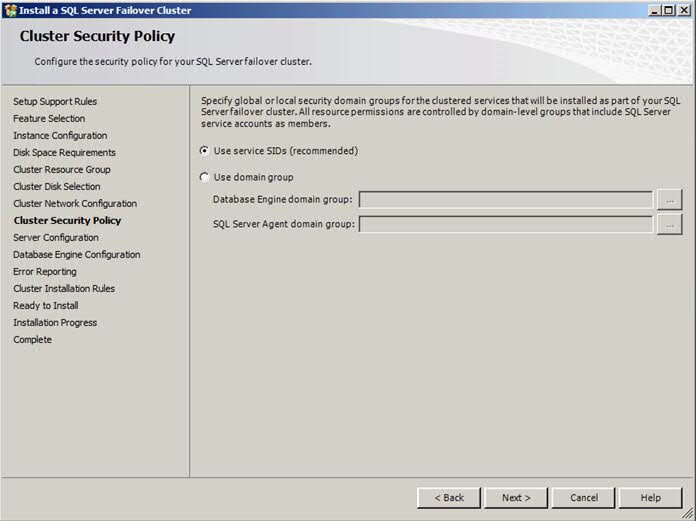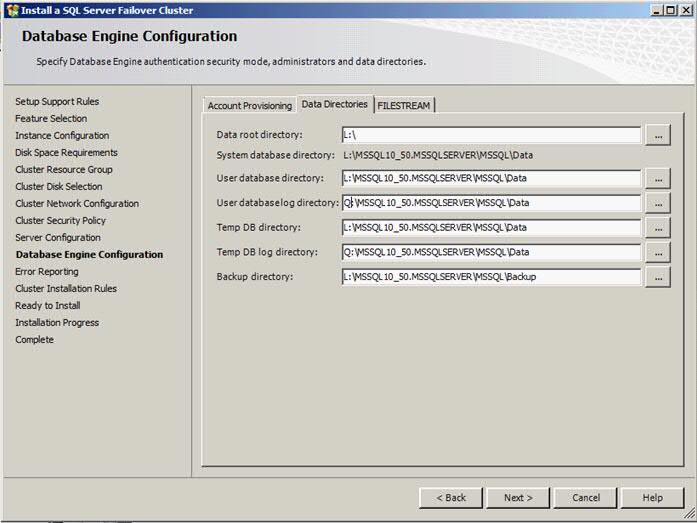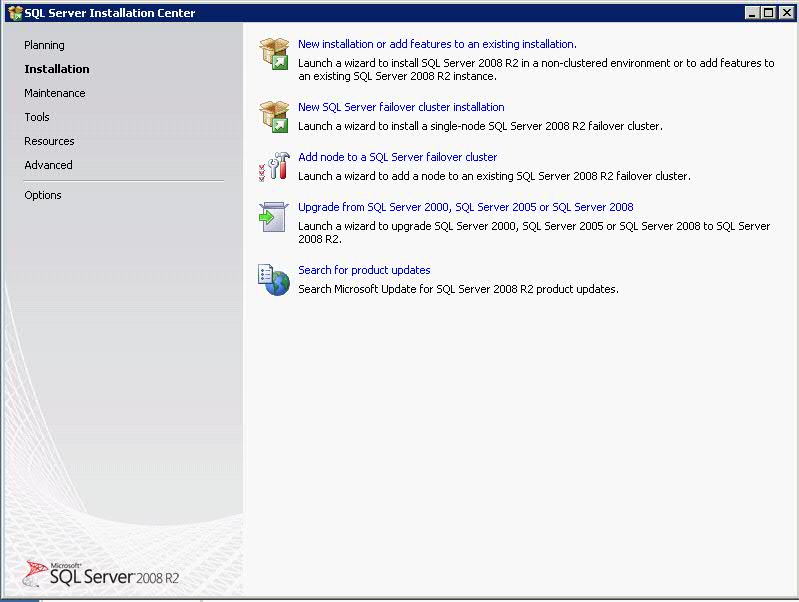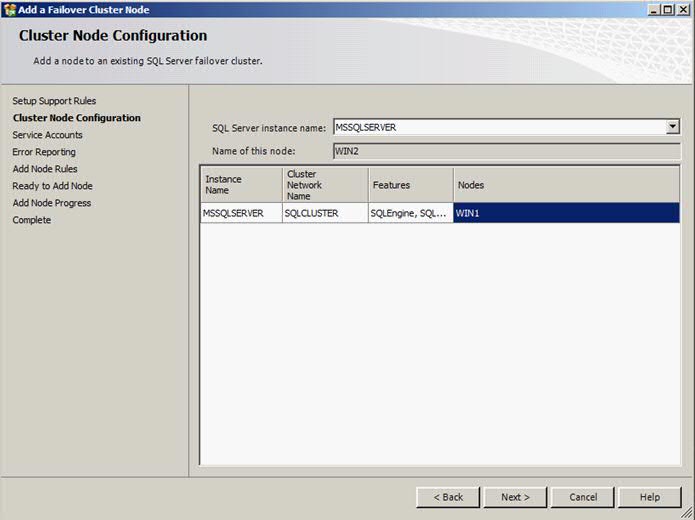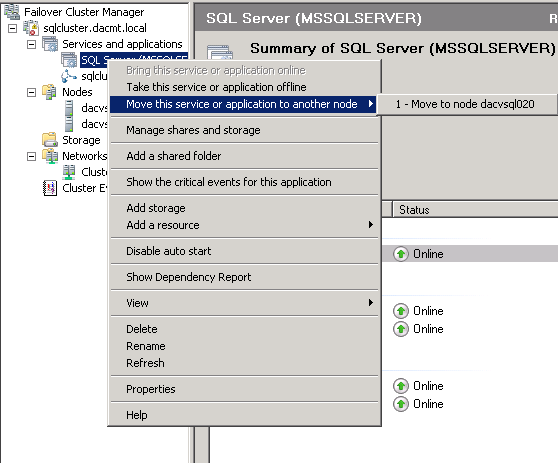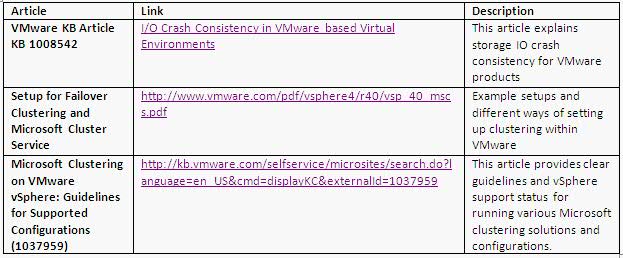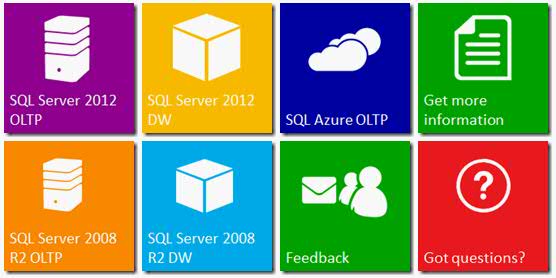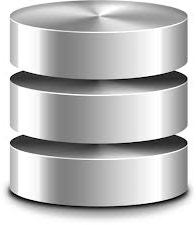
It’s often good to have a brief explanation of the features that are installable through the SQL 2012 Wizard so here they are below for reference
Database Engine
Includes the Database Engine, the core service for storing, processing and securing data. The Database Engine provides controlled access and rapid transaction processing and also provides rich support for sustaining high availability. The Database Engine also provides support for the utility control point in the SQL Server Utility. Only Database Engine Services and Analysis Services can be clustered.
SQL Server Replication
Includes a set of technologies for copying and distributing data and database objects from one database to another and synchronizing between the databases for consistency. You can use replication to distribute data to different locations and to remote and mobile users over local and wide area networks, dial-up connections, wireless connections and the Internet.
Full Text Search
Includes the Search engine that supports Full-Text Extraction for fast text search as well as Semantic Extraction for key phrases (likely tags) and similarity search on content stored in SQL Server. Data Quality Service: -Includes Data quality database objects.
Analysis Services
Includes Analysis Services and tools used to support online analytical processing (OLAP) and data mining. Only Database Engine Services and Analysis Services can be clustered.
Reporting Services – Native
Includes Reporting Services, a server-based application for creating, managing, and delivering reports to email, multiple file formats, and interactive Web-based formats. The Native mode server provides all processing and management functionality through Reporting Services components. Reporting Services cannot be clustered.
Shared Feature
Each shared feature is installed once within a defined scope and operates within that scope. The defined scope can span all SQL Server versions on a computer (e.g., SQL Server Browser), can be isolated to one major version of SQL Server (e.g., SQL Server Management Tools), or can be isolated to one or more minor versions.
Reporting Service – Shared
Includes Reporting Services, a server-based application for creating, managing, and delivering reports to email, multiple file formats, and interactive Web-based formats. SharePoint integrated mode integrates the report server with SharePoint products. The report viewing and report management experience are integrated with SharePoint sites and libraries. Reporting Services cannot be clustered.
Reporting Services Add in
Includes management and user interface components to integrate a SharePoint product with an SSRS report server in SharePoint integrated mode. The add-in only needs to be installed on server running a SharePoint product.
Data Quality
Includes Data quality client objects.
SQL Server Data Tools
Installs the SQL server development environment, including the tool formerly named Business Intelligence Development Studio. Also installs the business intelligence tools and references to the web installers for database development tools.
Client Tools Connectivity
Includes components for communication between clients and servers.
Integration Services
Includes the designer, runtime, and utilities that enable Integration Services to move, integrate, and transform data between data stores.
Client Tools SDK
Includes the software development kit containing resources for programmers.
Documentation Component
Installs only the components that you use to view and manage the documentation for SQL Server 2012. By default, the Help Viewer component uses the online library. After installing SQL Server, you can use the Help Library Manager component to download documentation to your local computer.
Management Tool – Basic
Includes Management Studio support for the Database Engine and SQL Server Express, SQL Server command-line utility (SQLCMD), SQL Server PowerShell provider, and Distributed Replay Administration Tool.
Management Tool – Complete
Adds the following components to the basic management tools installation: Management Studio support for Reporting Services, Analysis Services, and Integration Services technologies, SQL Server Profiler, Database Tuning Advisor, and SQL Server Utility management.
Distributed Replay Controller
Includes the Distributed Replay Controller which orchestrates the actions of the distributed replay clients.
Distributed Replay Client
Includes the Distributed Replay Client. Multiple Distributed Replay Clients work together to simulate a workload against an instance of SQL Server.
SQL Client Connectivity SDK
Includes SQL Server Native Client (ODBC / OLE DB) SDK for database application development.
Master Data Services
Includes Master Data Services, the platform for integrating data from disparate systems across an organization into a single source of master data for accuracy and auditing purposes. Installs the Master Data Services Configuration Manager, assemblies, PowerShell snap-in, and folders and files for Web applications and services.
Redistributable Features
SQL Server redistributable and shared features are installed when needed: Error and Usage Reporting, SQL Server Native Client, MSXML version 6.0, Sync Services for ADO.NET, and SQL Server Browser.