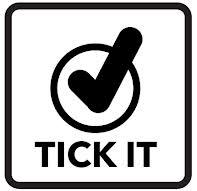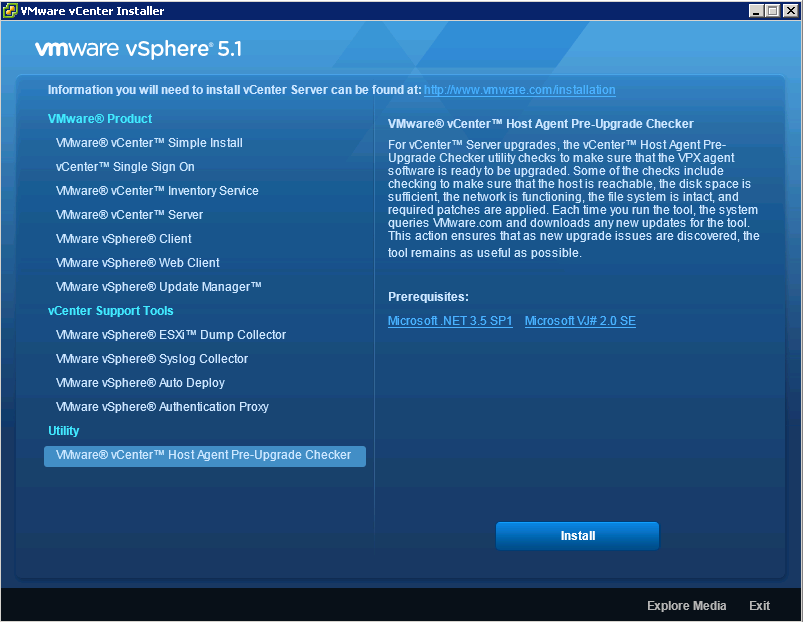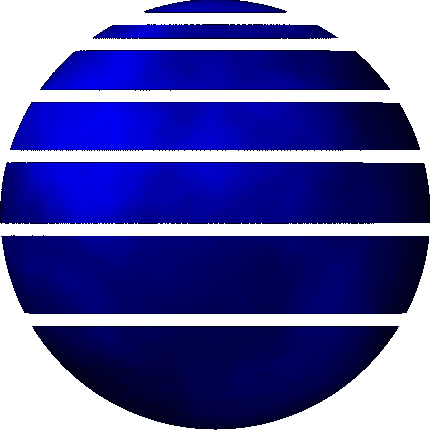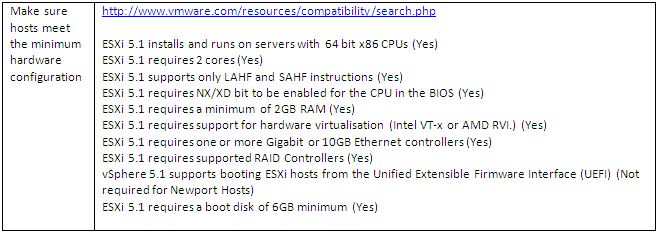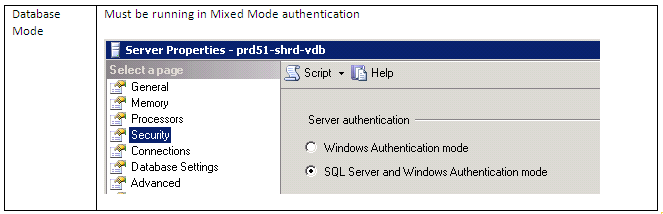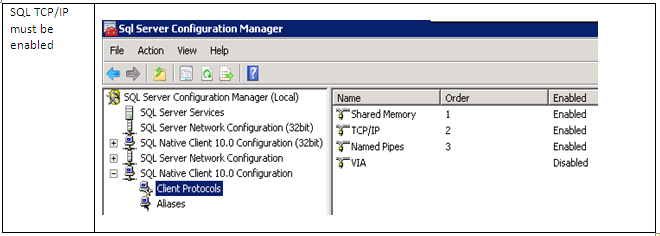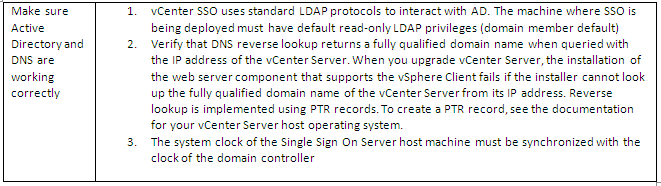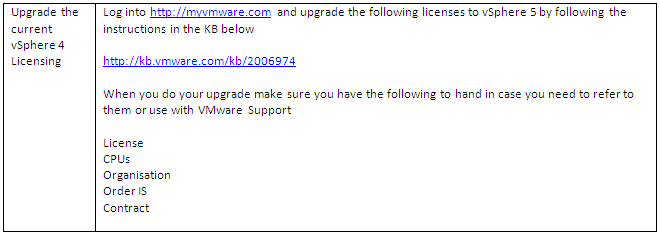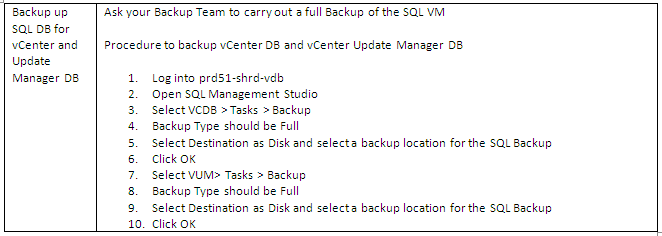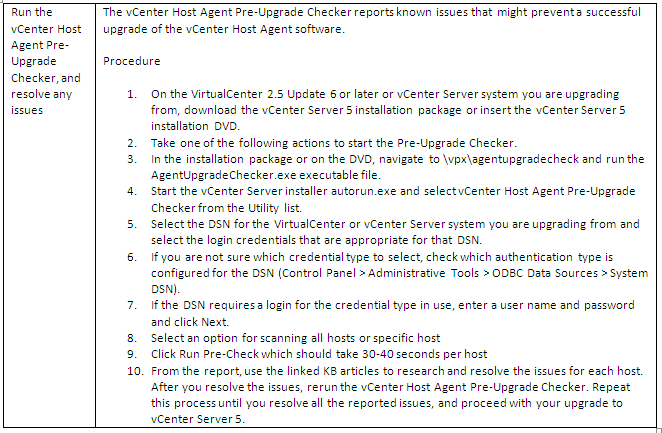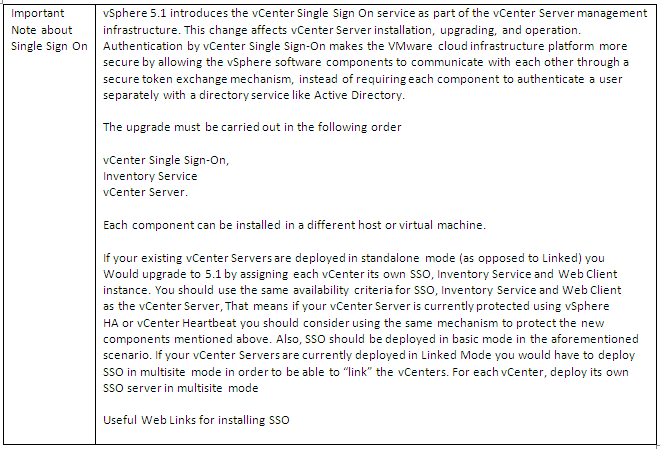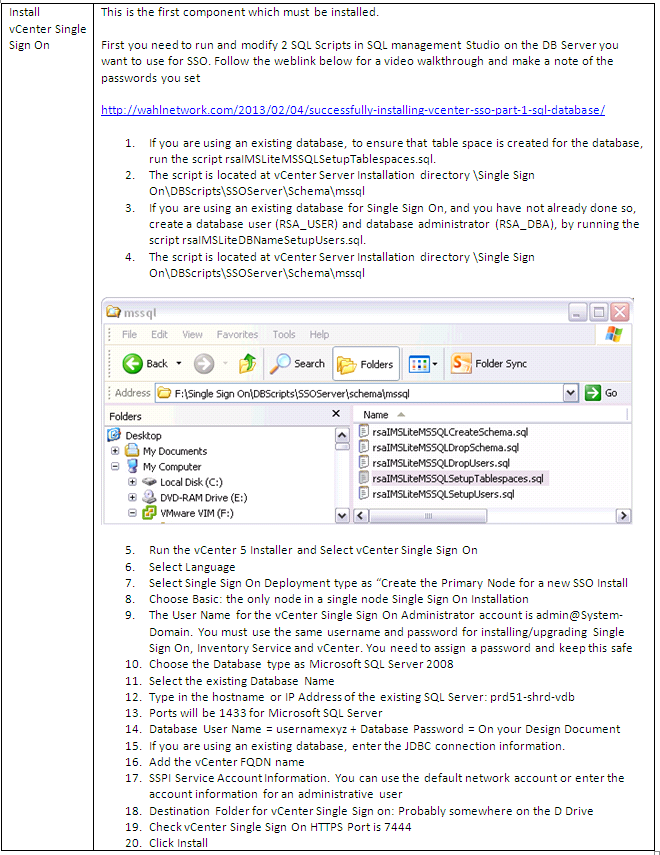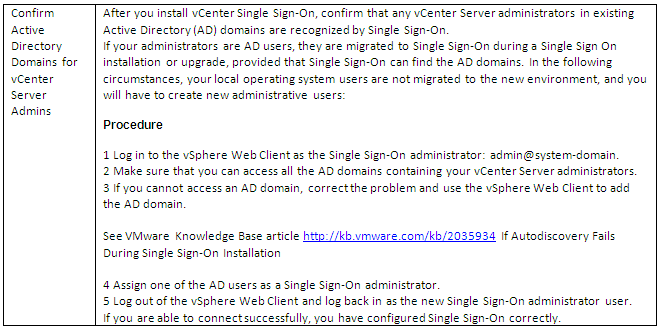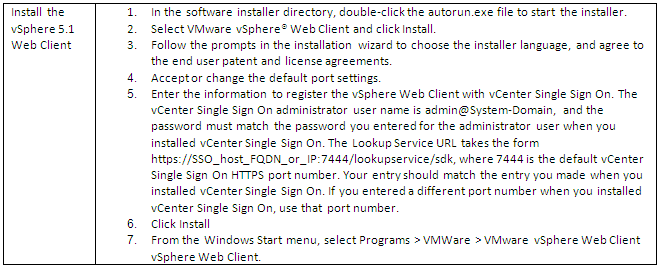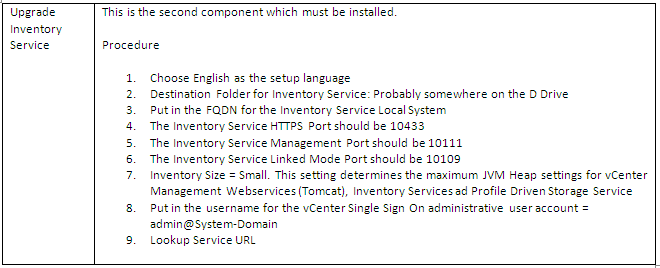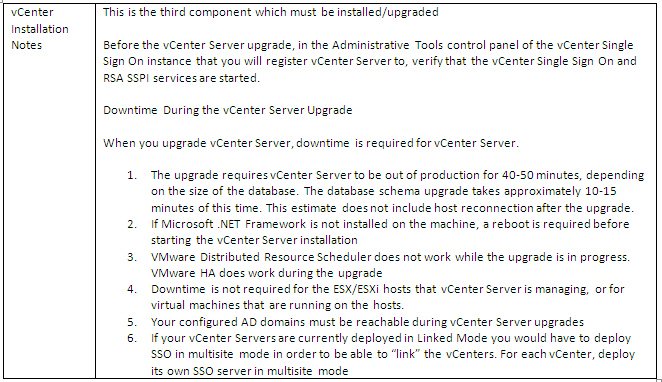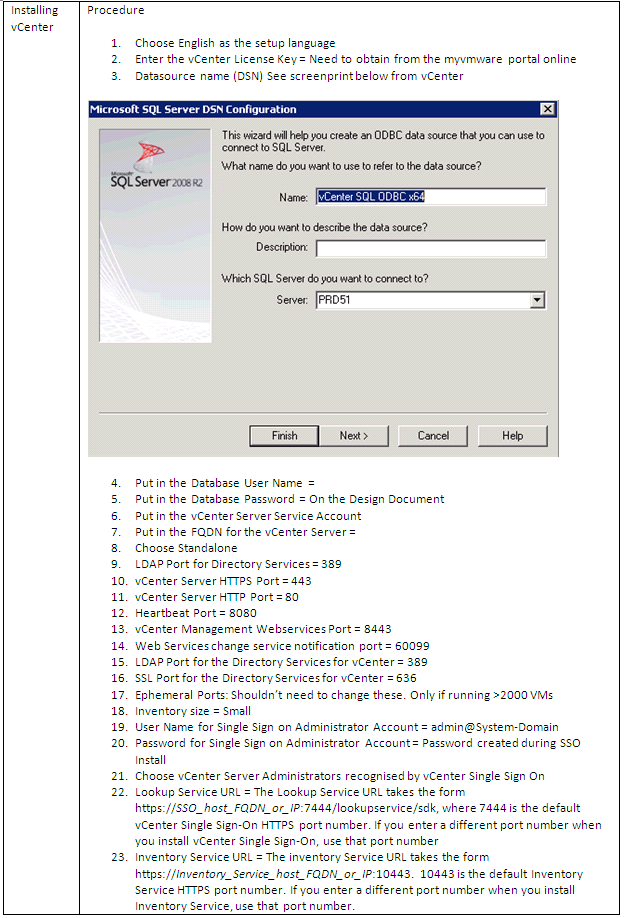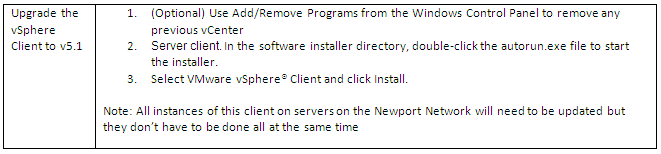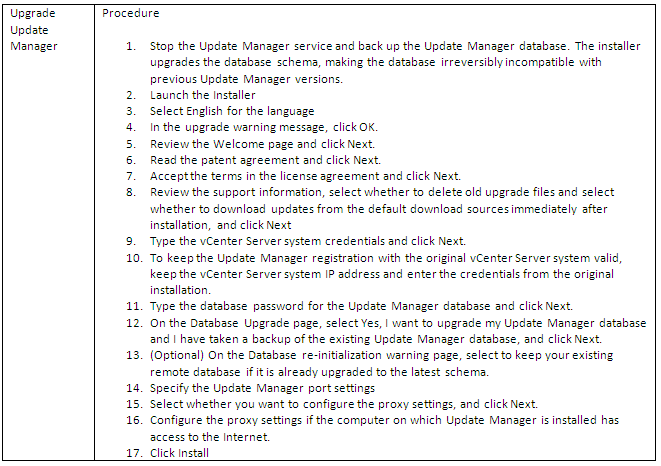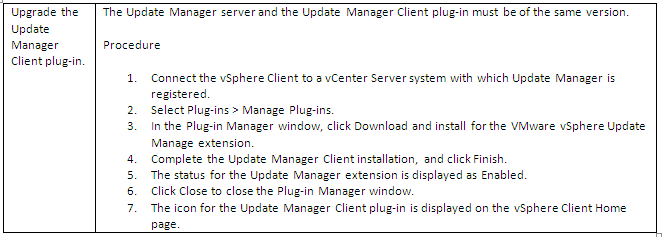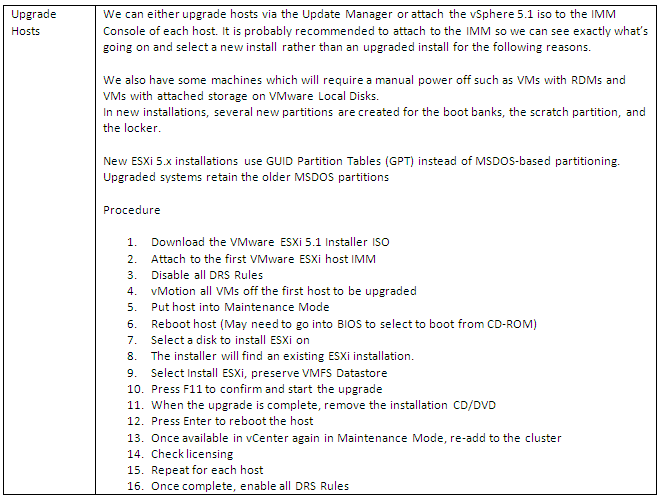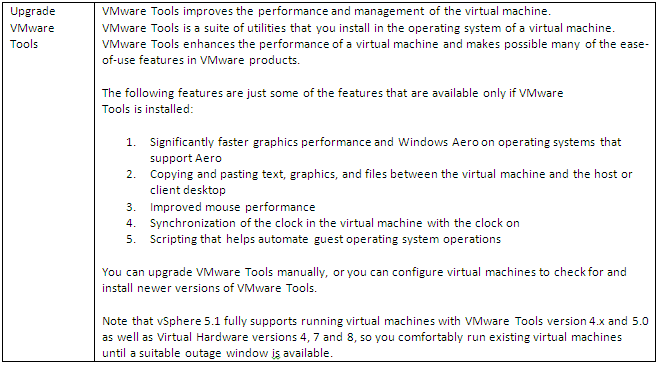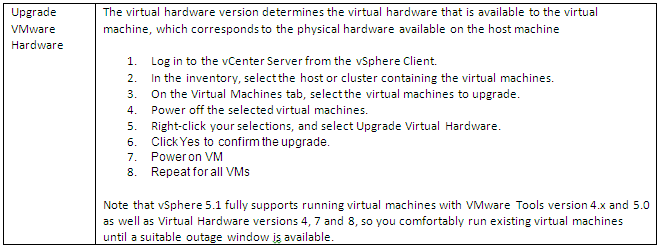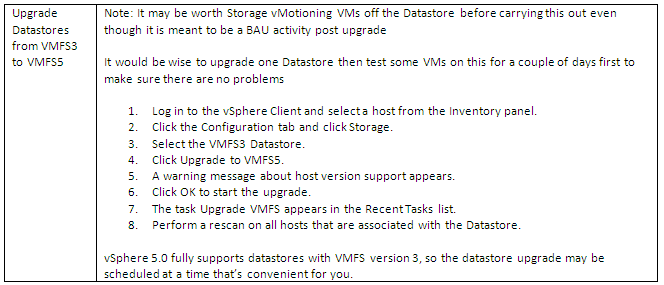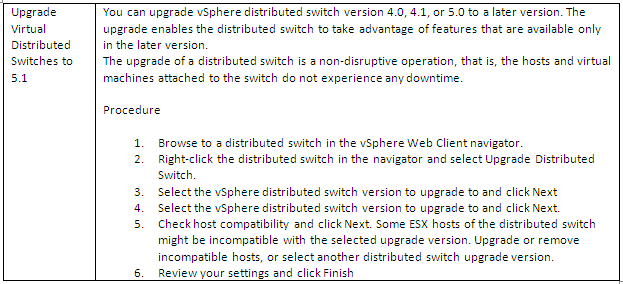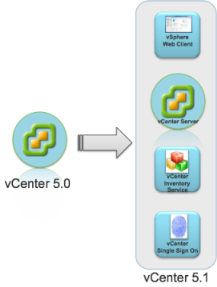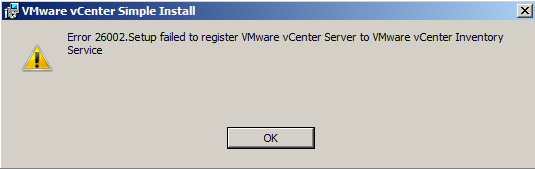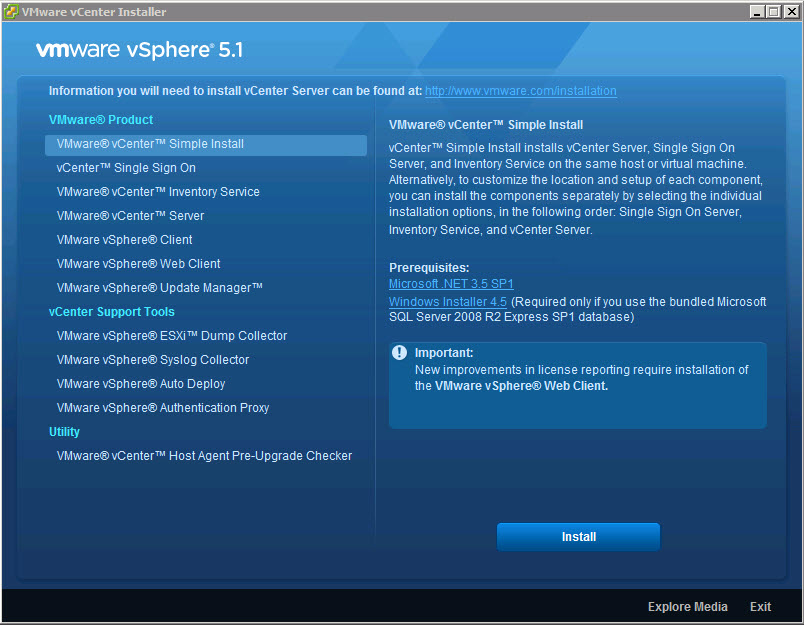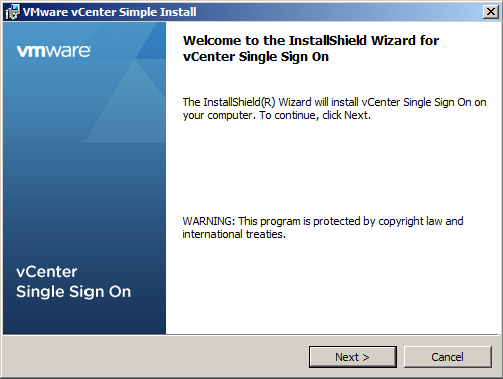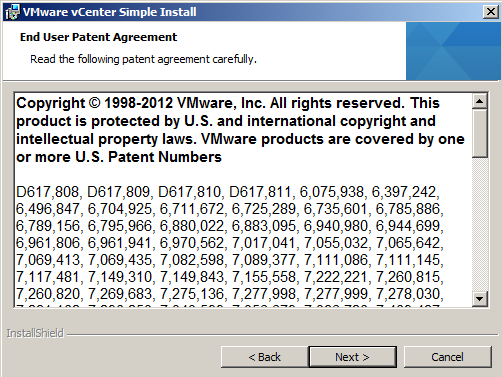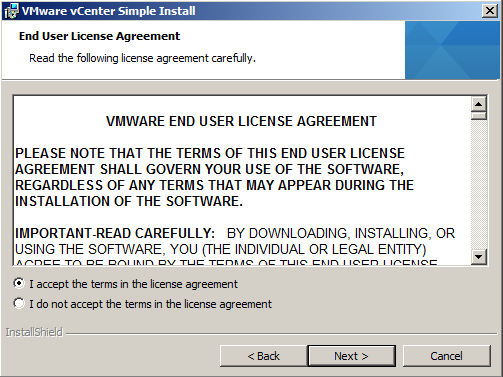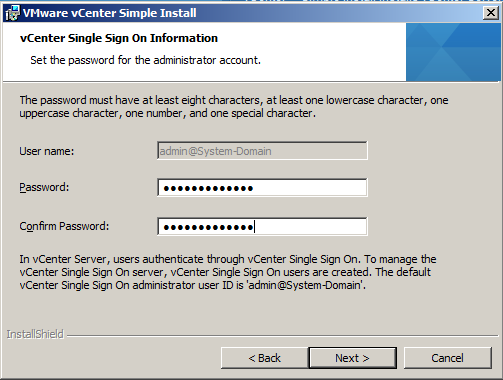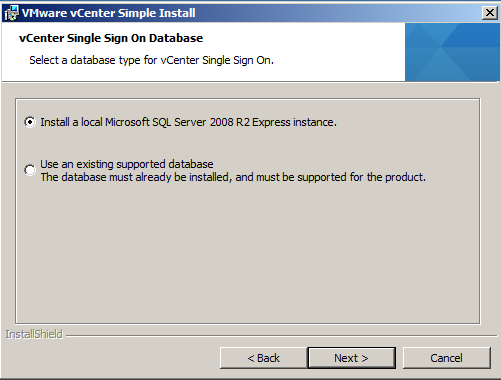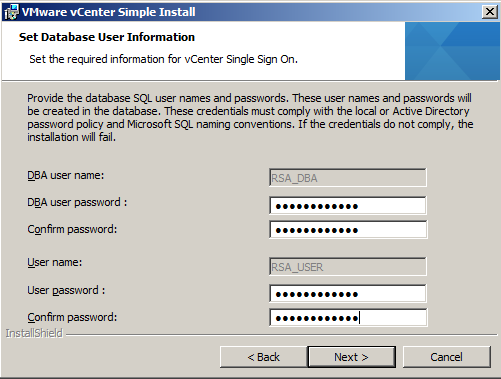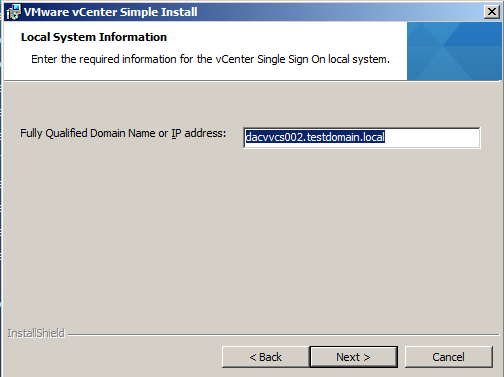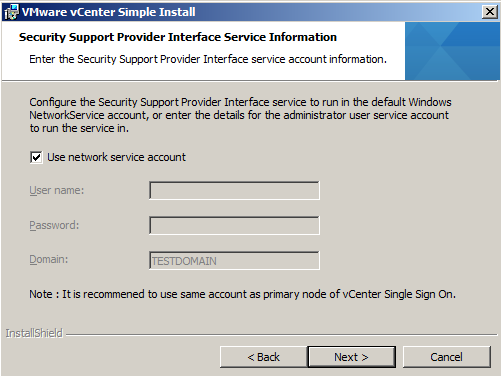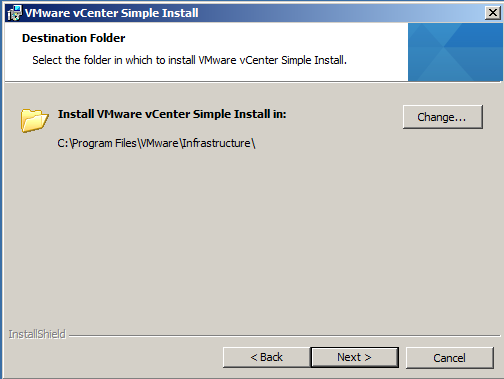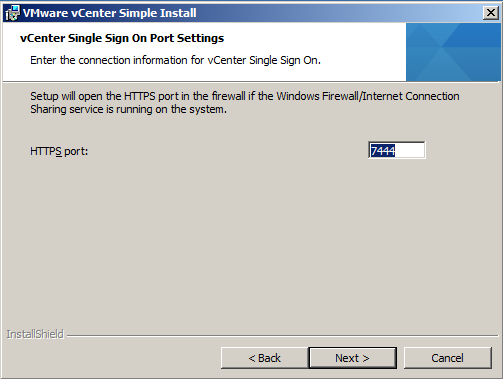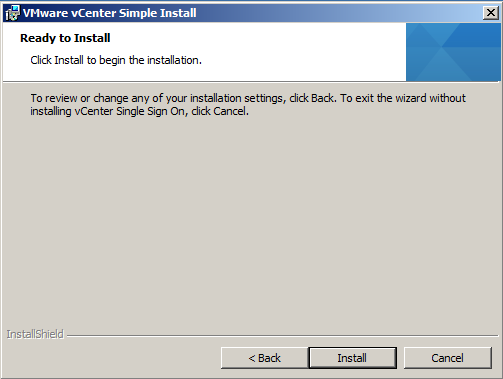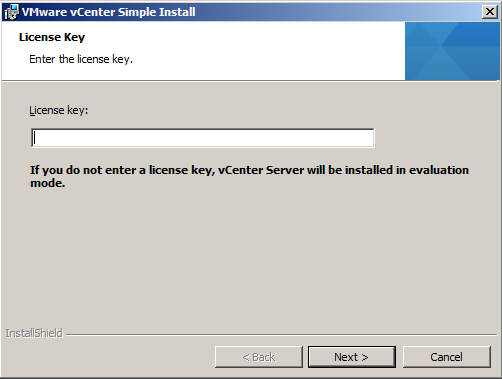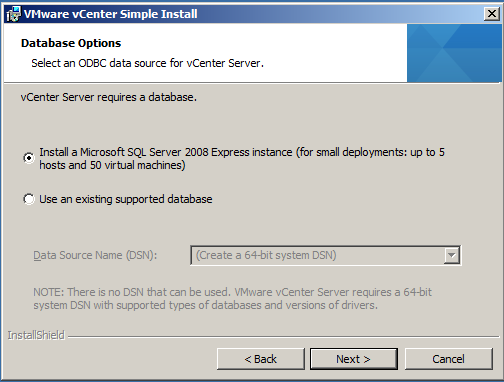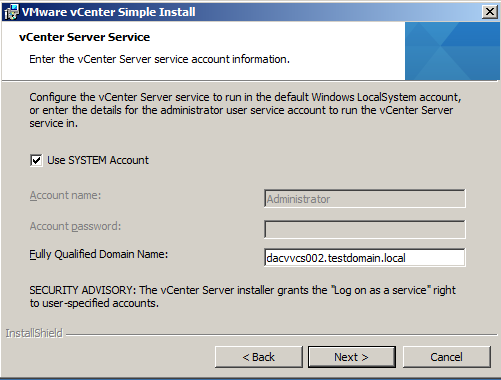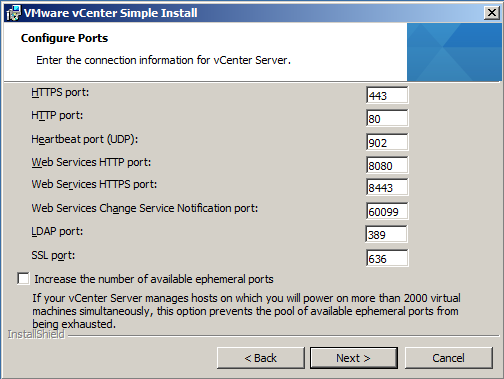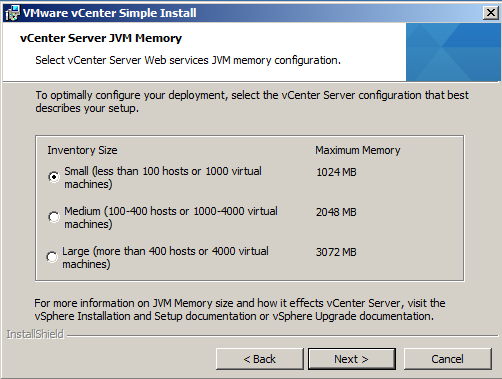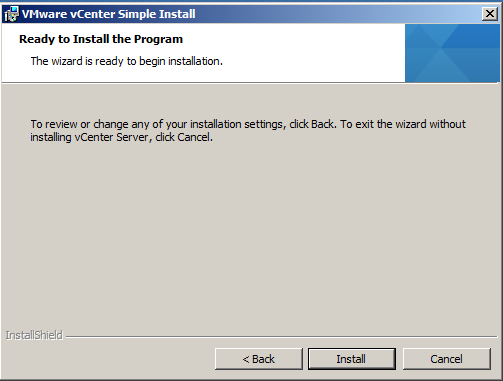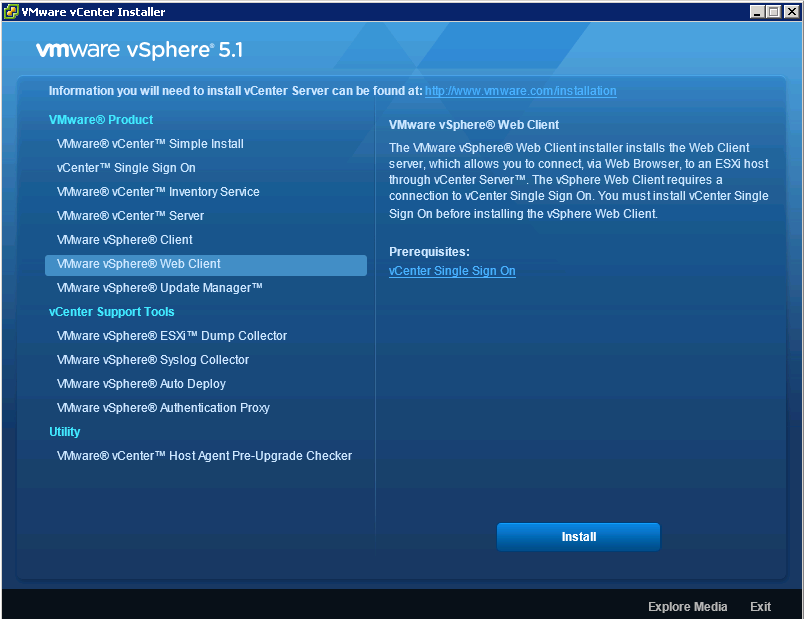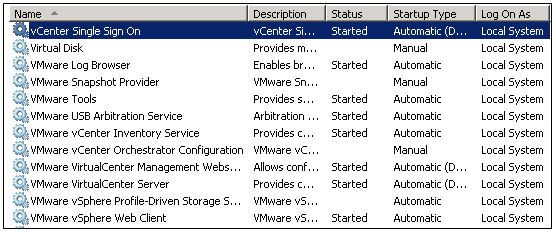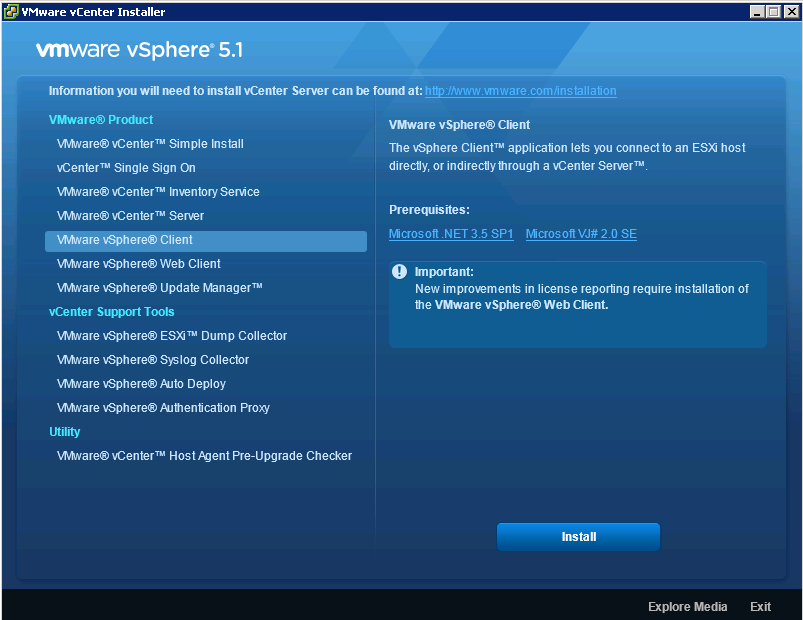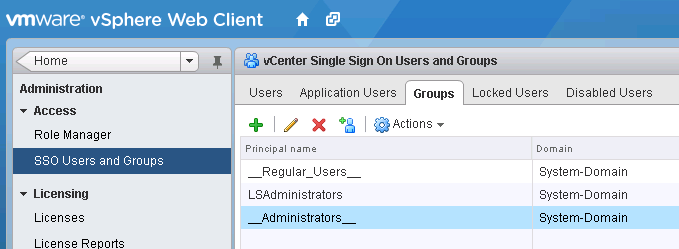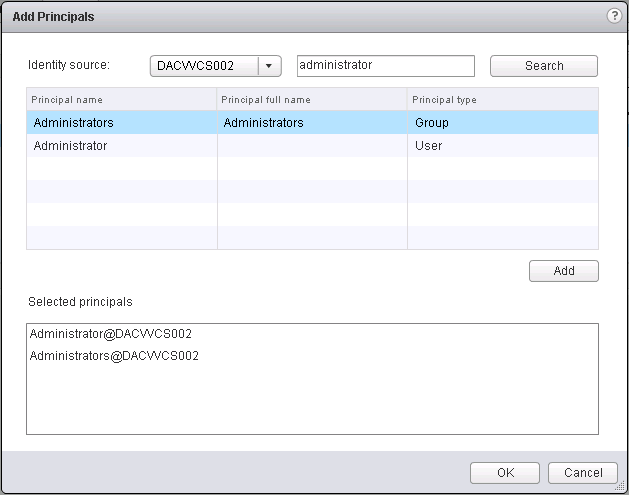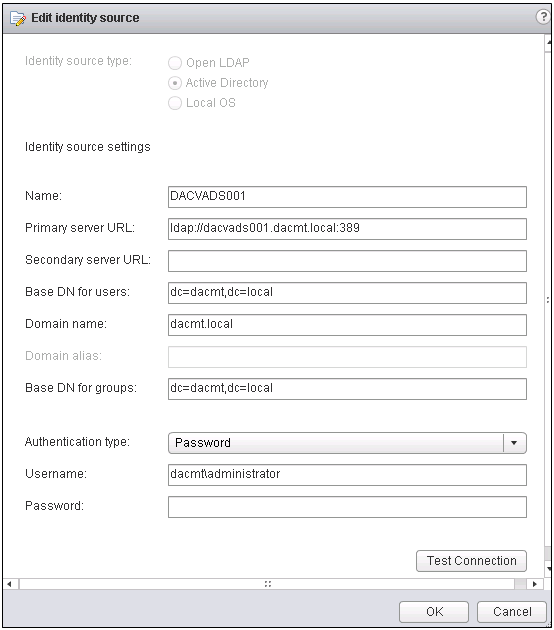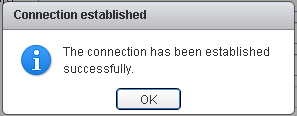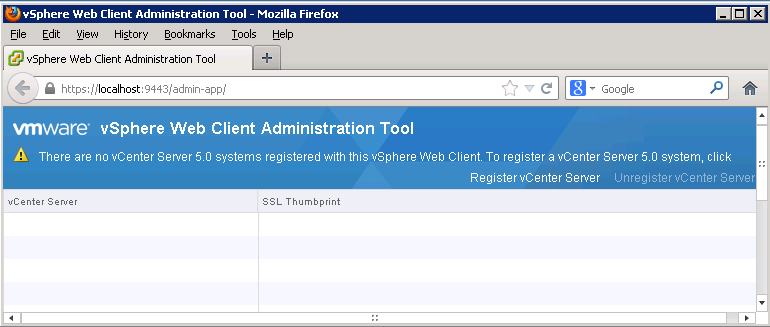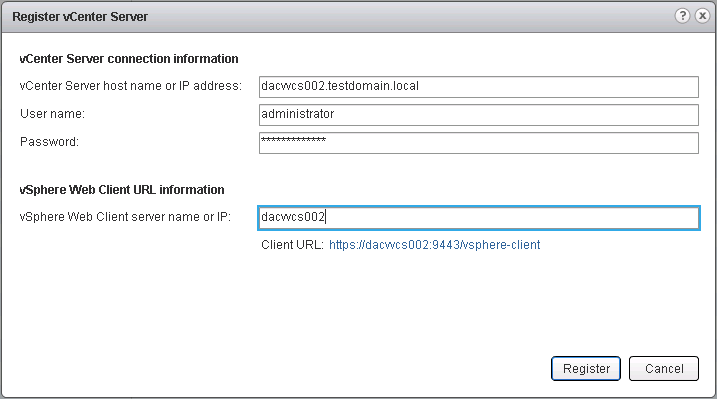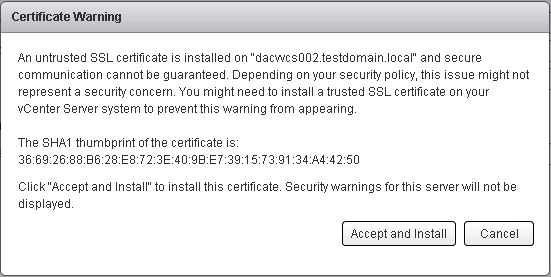About the vCenter Host Agent Pre-Upgrade Checker
The vCenter Host Agent Pre-Upgrade Checker produces a report showing known issues that might prevent a successful upgrade of the vCenter Host Agent software.
To ensure a successful upgrade to vCenter Server 5, you must diagnose and fix any potential problems on the managed ESX/ESXi hosts. You can run the vCenter Host Agent Pre-Upgrade Checker for in-place upgrades from vCenter Server 4.x to vCenter Server 5.0
vCenter Host Agent runs on all managed ESX/ESXi hosts. This software coordinates actions received from vCenter Server. When you add a host to vCenter Server, the agent is installed on the physical ESX/ESXi host. When you upgrade to vCenter Server 5, the agent residing on each ESX/ESXi host must be upgraded as well.
During a vCenter Server upgrade, the existing agent software is uninstalled and the updated agent software is installed in its place. If the upgrade fails, the updated agent software might not be installed and the host might become unreachable by VirtualCenter 2.5 Update 6 or later, vCenter Server 4.x, or by vCenter Server 5.0. To avoid this condition, you can run the vCenter Host Agent Pre-Upgrade Checker before you try to upgrade to vCenter Server 5.
The vCenter Host Agent Pre-Upgrade Checker checks to make sure that the agent software is ready to be upgraded. Some of the checks include checking to make sure that the host is reachable, the disk space is sufficient, the network is functioning, the file system is intact, and required patches are applied. Each time you run the tool, the system queries VMware.com and downloads any new updates for the tool. This action ensures that as new upgrade issues are discovered, the tool remains as useful as possible
Important
A successful vCenter Host Agent pre-upgrade check does not guarantee a successful upgrade to vCenter Server 5. An upgrade to vCenter Server involves multiple components, and the tool checks only one component: the vCenter Host Agent. Also, the tool checks only known issues. Other issues might be present that the tool does not check.
The vCenter Host Agent Pre-Upgrade Checker does not fix the reported issues. You must resolve the reported issues manually and rerun the tool to verify that the issues are resolved.
Run the vCenter Host Agent Pre-Upgrade Checker
Prerequisites
- Verify that VirtualCenter 2.5 Update 6 or later or vCenter Server is installed on a Windows machine that is supported by vCenter Server 5.
- Verify that the VirtualCenter 2.5 Update 6 or vCenter Server machine has a DSN configured that is compatible with vCenter Server 5.
- Verify that the VirtualCenter 2.5 Update 6 or vCenter Server database is supported by vCenter Server 5. If necessary, upgrade the database to work with vCenter Server 5. The MSDE database was supported in experimental mode in VirtualCenter Server 2.0.x, but is not supported in vCenter Server 5. The vCenter Host Agent Pre-Upgrade Checker will not detect the database. Upgrade to a supported database before using the tool. See Supported Database Upgrades.
- Verify that the ESX/ESXi hosts are managed by VirtualCenter 2.5 Update 6 or later or by vCenter Server. Verify that VirtualCenter Agent or vCenter Host Agent software is running on each managed ESX/ESXi host.
- Verify that Microsoft .NET Framework Version 2.0 is installed on the VirtualCenter 2.5 Update 6 or later system.
- Verify that you have Internet connectivity from the VirtualCenter 2.5 Update 6 or later or vCenter Server system. This allows new updates to be applied to the tool and allows you to view the reports and the Knowledge Base (KB) articles associated with the reports.
Procedure
On the VirtualCenter 2.5 Update 6 or later or vCenter Server system you are upgrading from, download the vCenter Server 5 installation package or insert the vCenter Server 5 installation DVD. Take one of the following actions to start the Pre-Upgrade Checker.
- In the installation package or on the DVD, navigate to \vpx\agentupgradecheck and run the AgentUpgradeChecker.exe executable file.
- Start the vCenter Server installer autorun.exe and select vCenter Host Agent Pre-Upgrade Checker from the Utility list.
Next
- Select the DSN for the VirtualCenter or vCenter Server system you are upgrading from and select the login credentials that are appropriate for that DSN.
- If you are not sure which credential type to select, check which authentication type is configured for the DSN (Control Panel > Administrative Tools > ODBC Data Sources > System DSN). If the DSN requires a login for the credential type in use, enter a user name and password and click Next.
- Select an option for scanning all hosts or specific hosts.
- Click Run Precheck.The tool takes 30-40 seconds for each host.
- When the check is complete, click Next.
- View the pre-upgrade reports.
- To view the report for an individual host, click the link next to the host name.
- To view a summary report for all hosts, click View Report.
You have a list of issues to resolve before you upgrade to vCenter Server 5
- From the report, use the linked KB articles to research and resolve the issues for each host. After you resolve the issues, rerun the vCenter Host Agent Pre-Upgrade Checker. Repeat this process until you resolve all the reported issues, and proceed with your upgrade to vCenter Server 5.
VMware’s Database Pre Upgrade Checker
Before you upgrade vCenter Server, you can run the VMware vCenter Server Database Pre-Upgrade Checker on your current vCenter Server database to reveal problems that could prevent the upgrade or affect the performance of your database after the upgrade. You can use the Pre-Upgrade Checker for these upgrades:
- On a VirtualCenter 2.5 Update 6 or later database before you upgrade to vCenter Server 4.x.
- On a vCenter Server 4.0.x database before you upgrade to vCenter Server 4.1.x, 5.0.x, or 5.1.x.
- On a vCenter Server 4.1.x database before you upgrade to vCenter Server 5.0.x or 5.1.x.
- On a vCenter Server 5.0.x database before you upgrade to vCenter Server 5.1.x.
Note: You do not need to run the Pre-Upgrade Checker for minor update releases: for example, from version 4.0 to version 4.0 Update 3.
What the Pre-Upgrade Checker Checks
The Pre-Upgrade Checker compares your VCDB database signature profile with a known correct standard for your VCDB database version. A database signature profile is a representation of database structure and dependent objects. The Pre-Upgrade Checker creates a signature profile configuration file for your existing (pre-upgrade) database and compares it with the known correct signature profile for your VCDB database version. If the Pre-Upgrade Checker identifies a difference between your database signature profile and the known VCDB signature profile, the check fails. If your VCDB database signature profile matches the known signature profile, the check verifies that your database can be upgraded.
The Pre-Upgrade Checker also performs these checks.
- Check for multiple schemas in the customer database.
- Database user and role check. Checks that the given database user has the correct privilege to upgrade.
- Table and structure check. No data checks are included in this check.
- SQL compatibility mode check for Microsoft SQL Server. Determines whether the compatibility mode is set to an appropriate and supported level.
The Pre-Upgrade Checker outputs a single .zip file, which contains both the database signature file and the message log from running the Pre-Upgrade Checker.
Note: The Pre-Upgrade Checker works only with vCenter Server installations on Windows. The Pre-Upgrade Checker does not work with the vCenter Server Appliance
VMware Link
Follow this link for install and further information