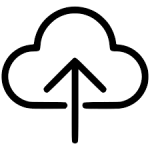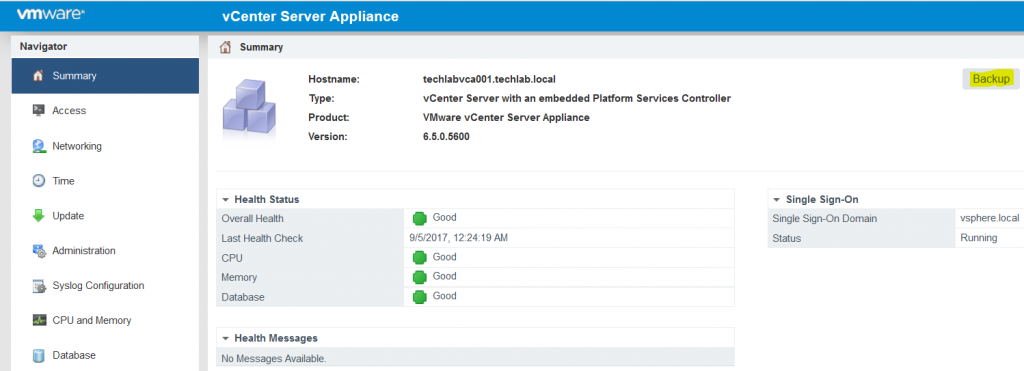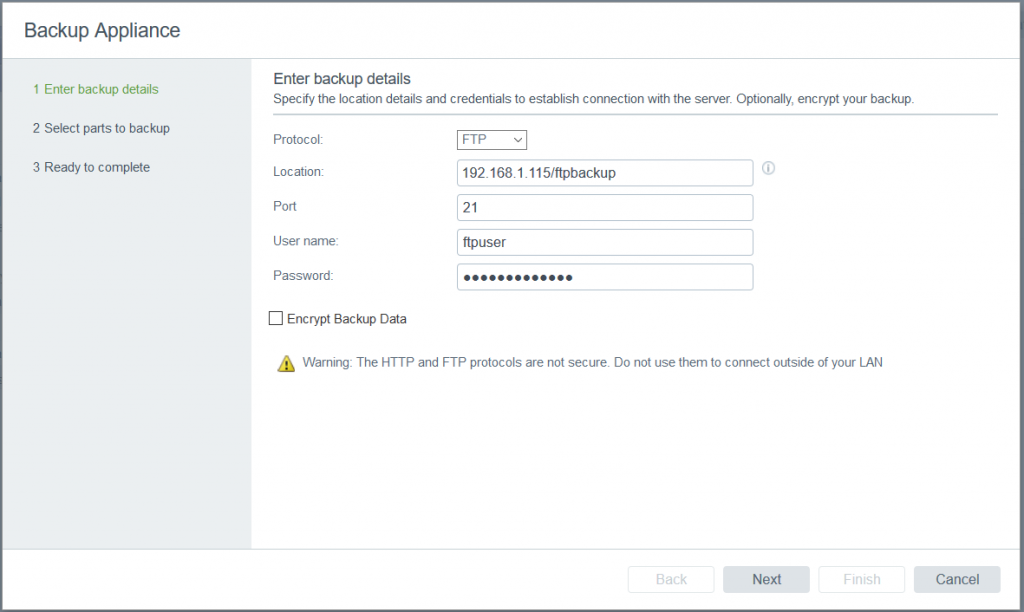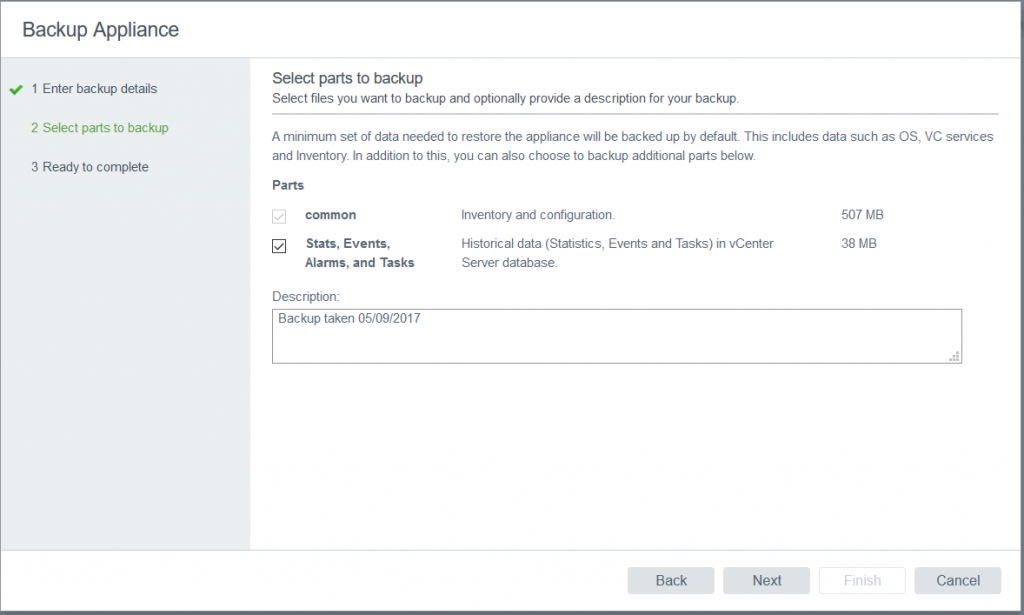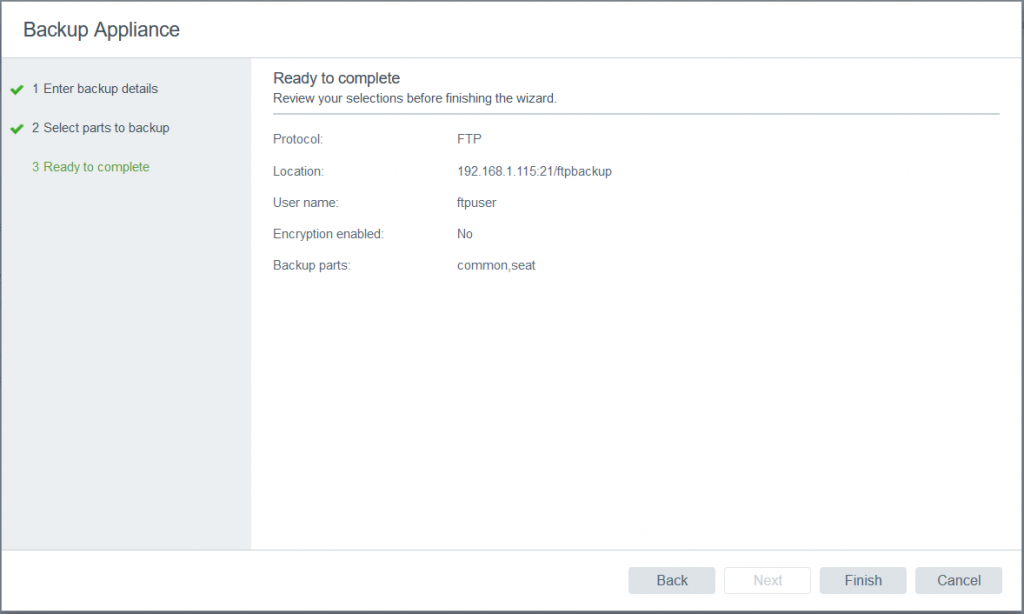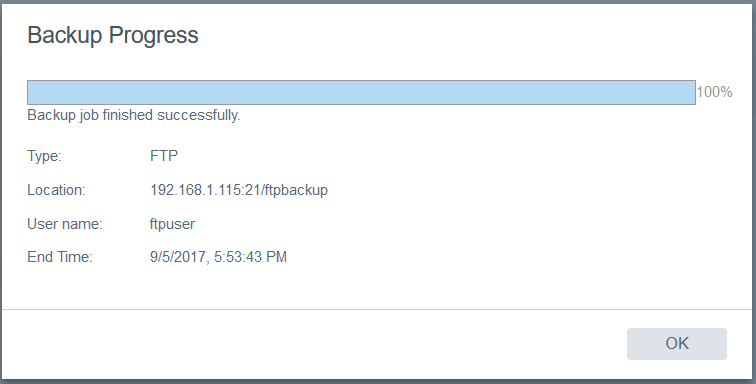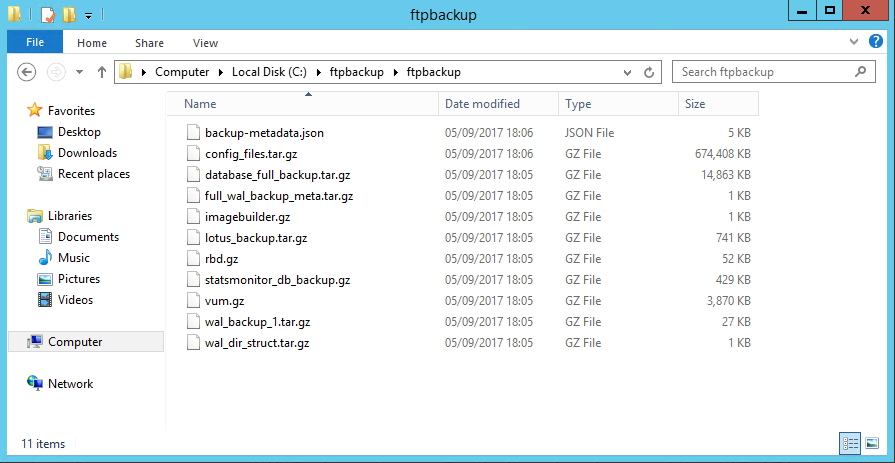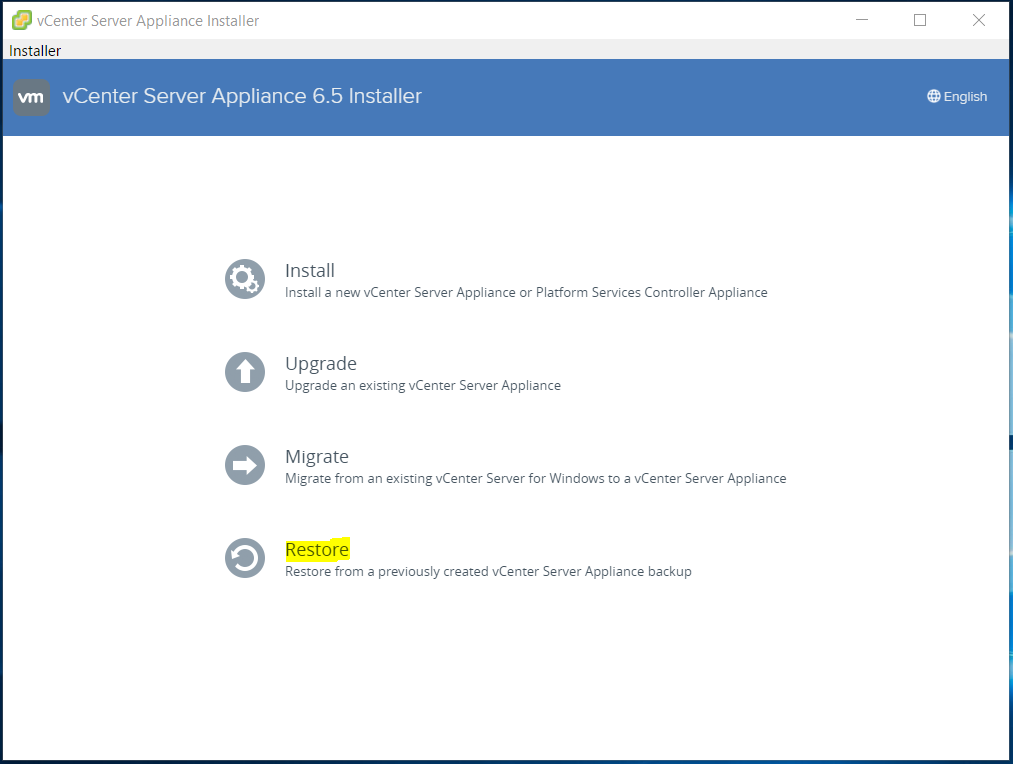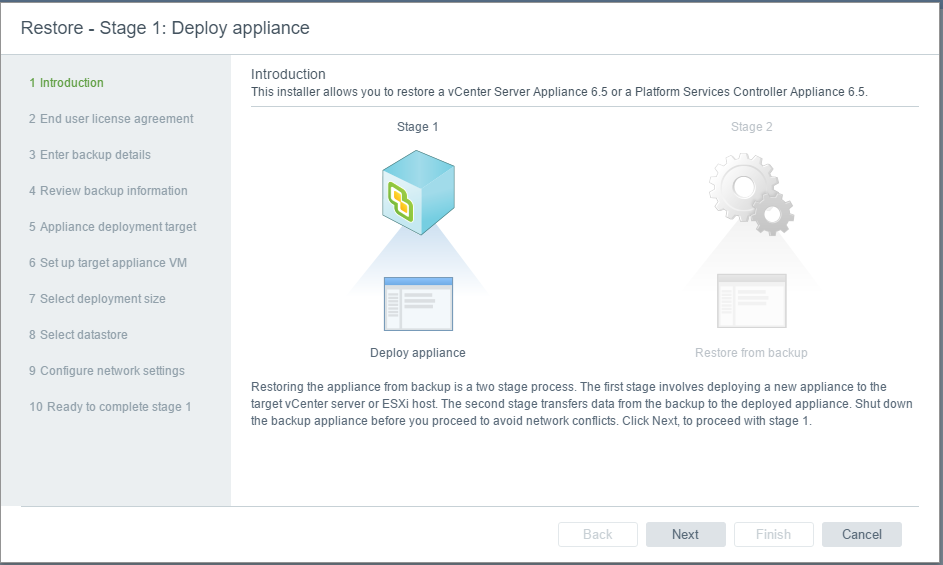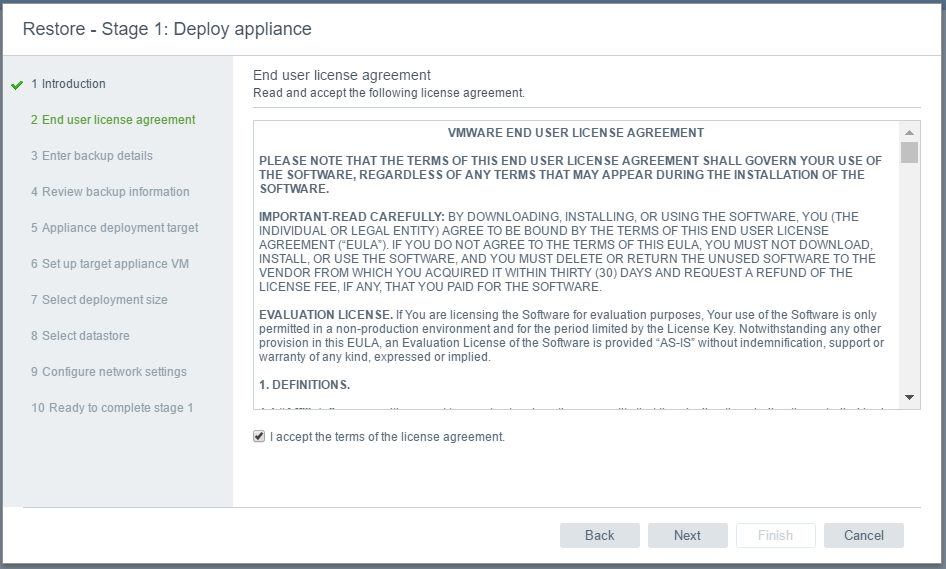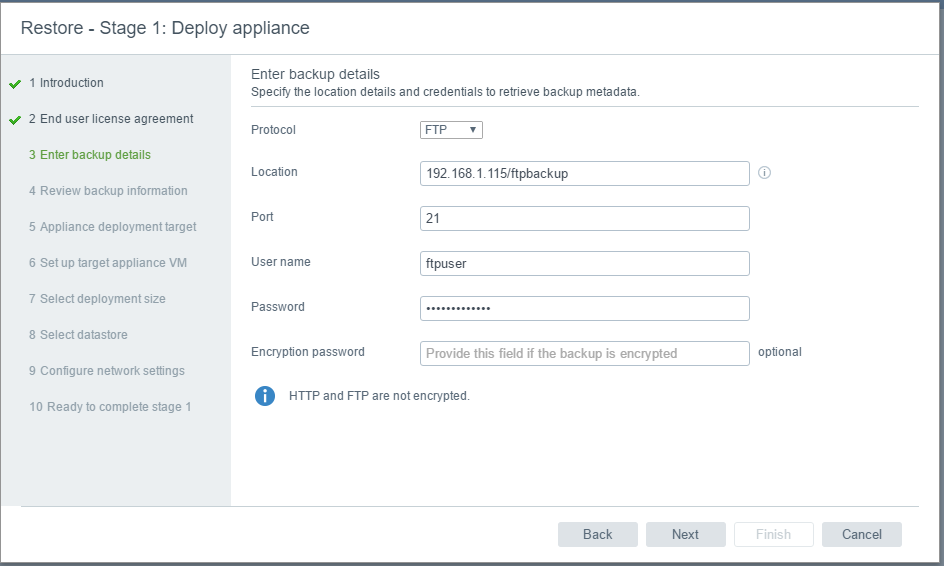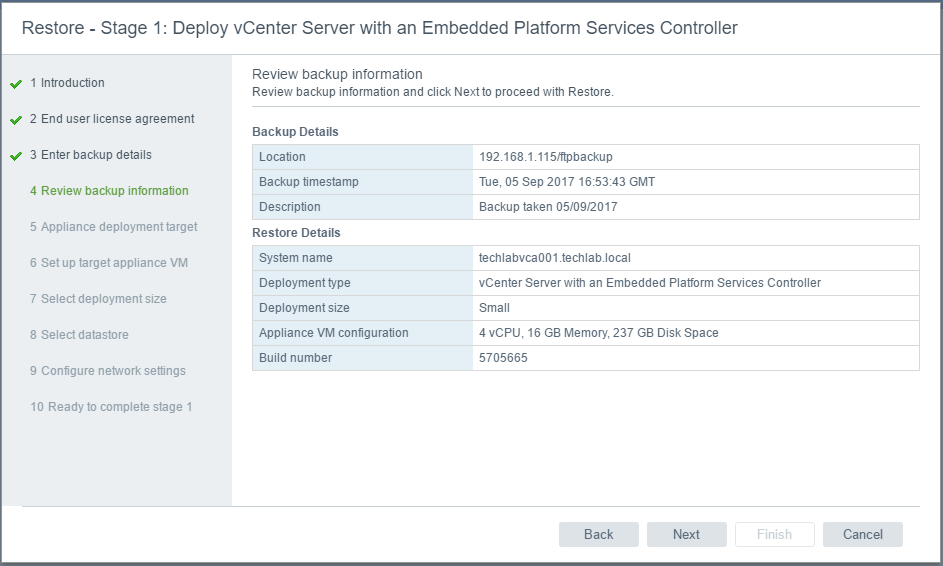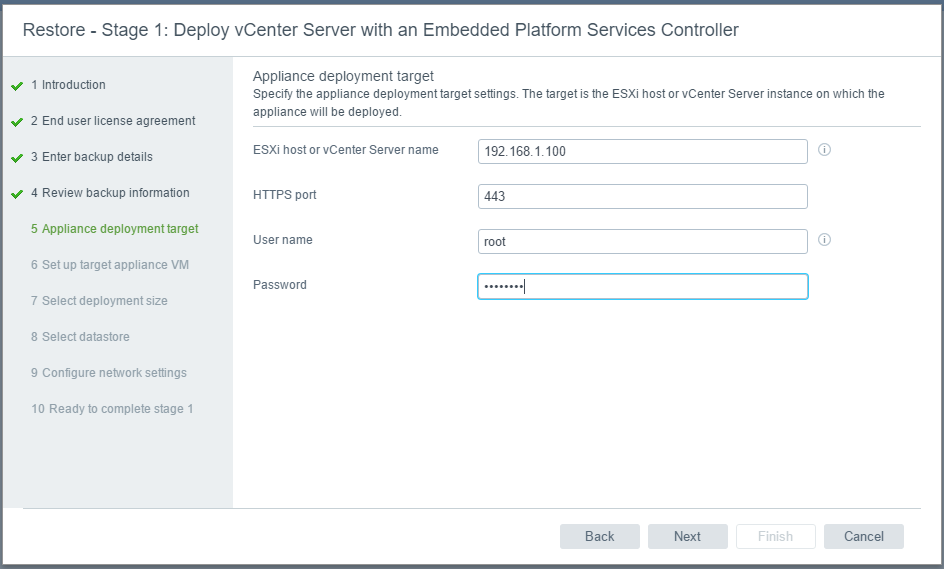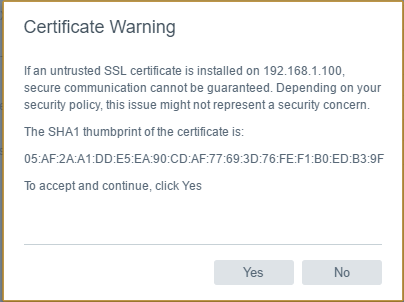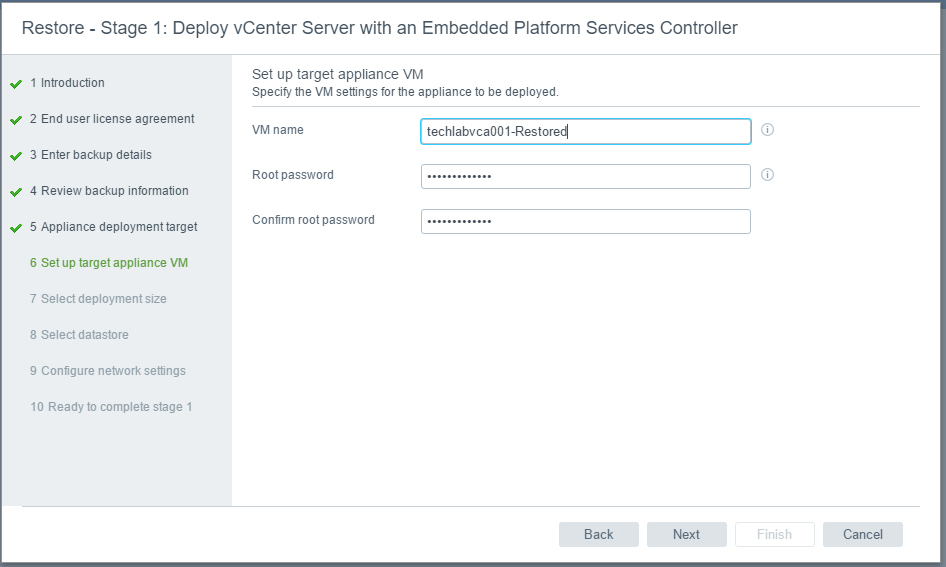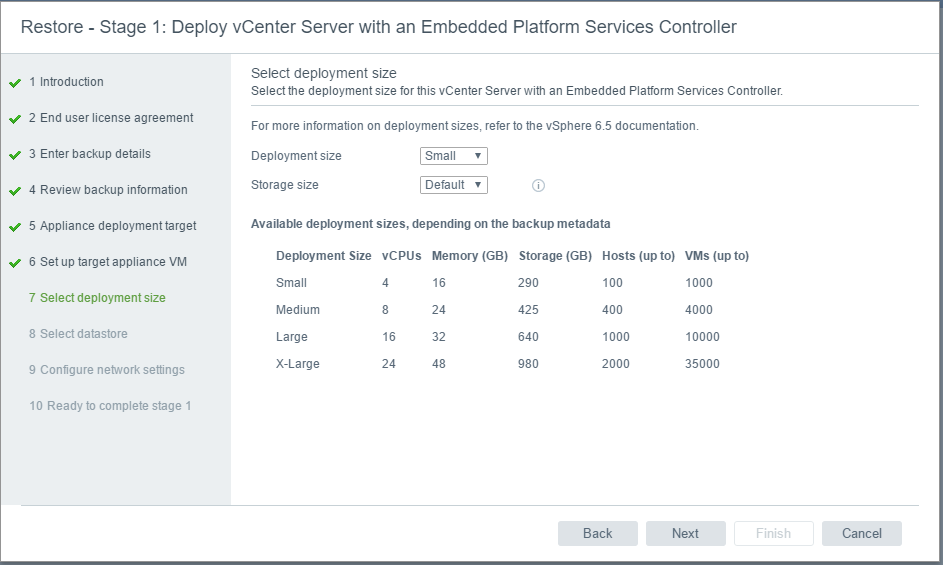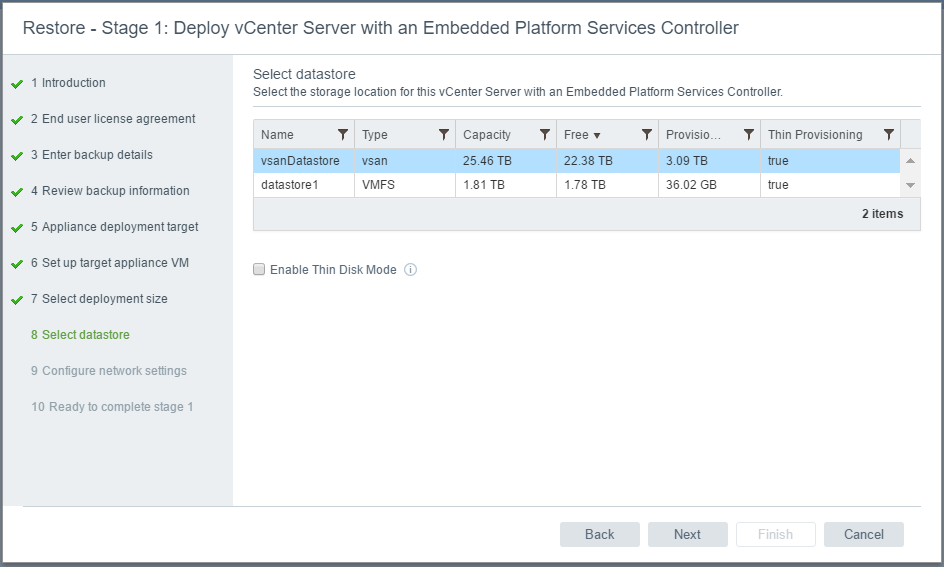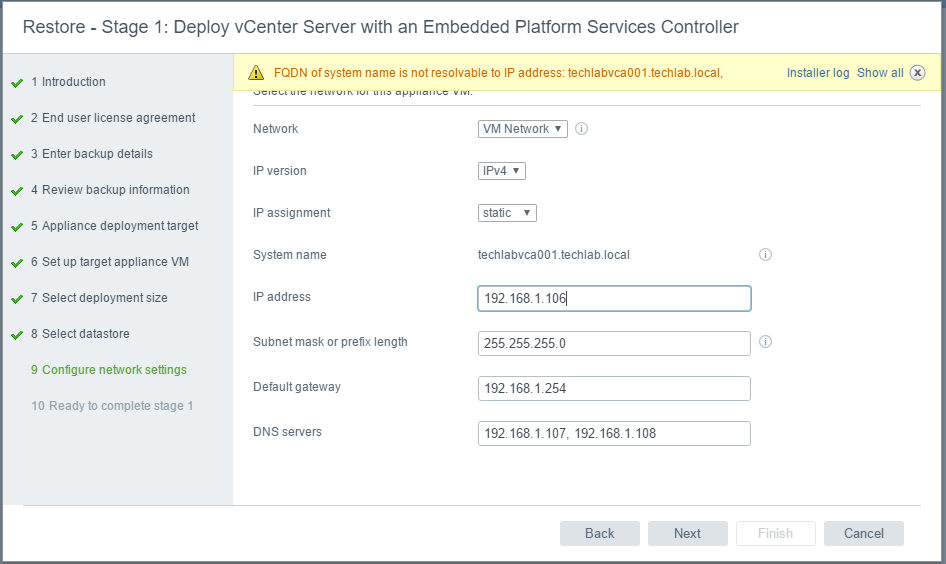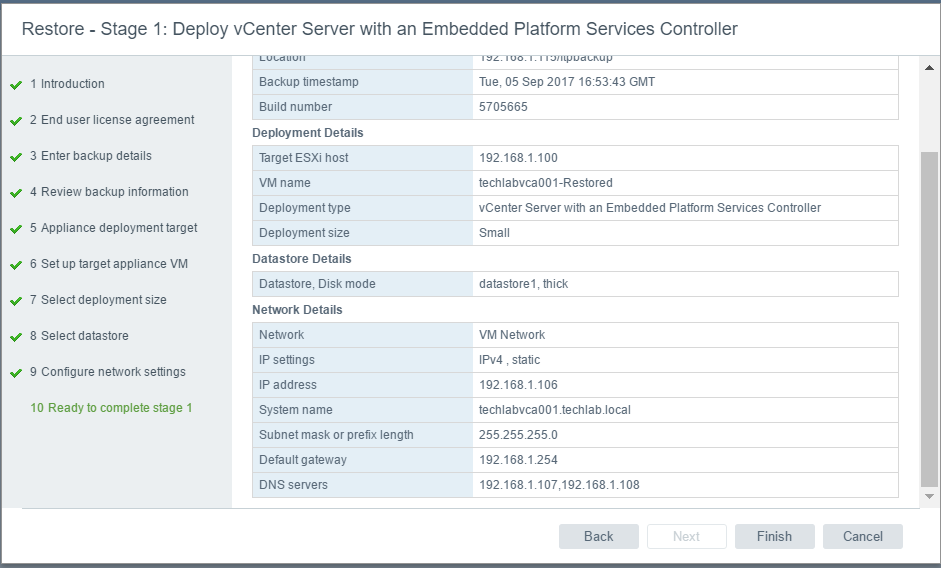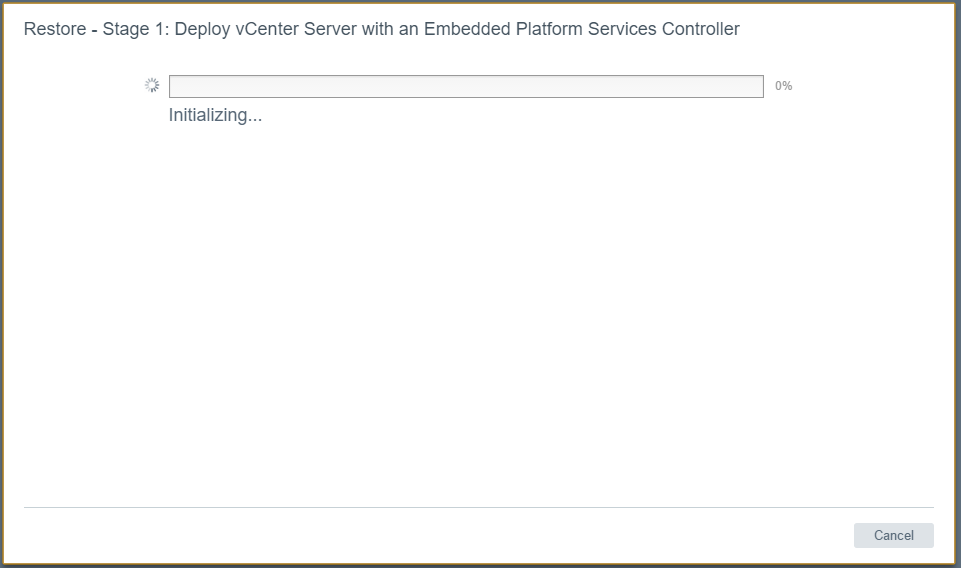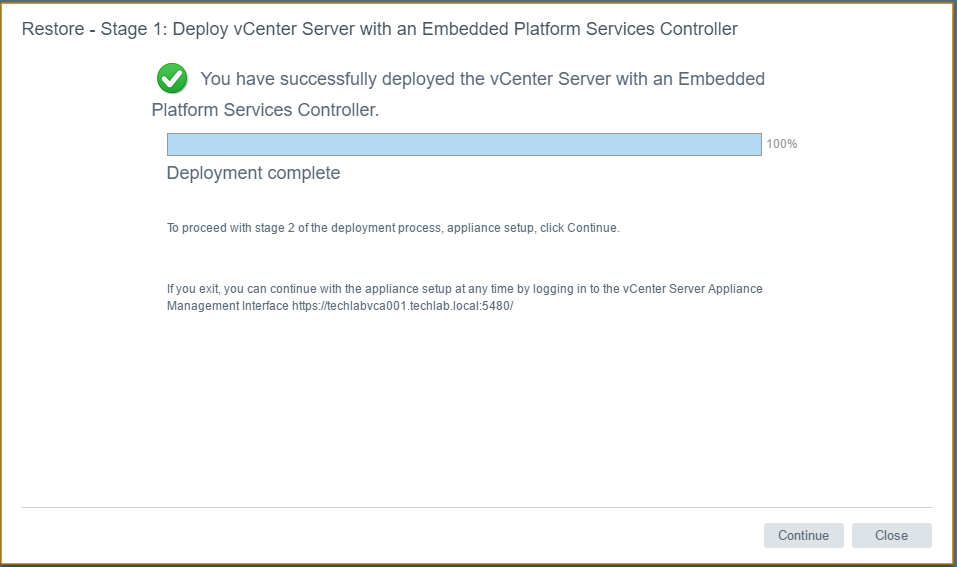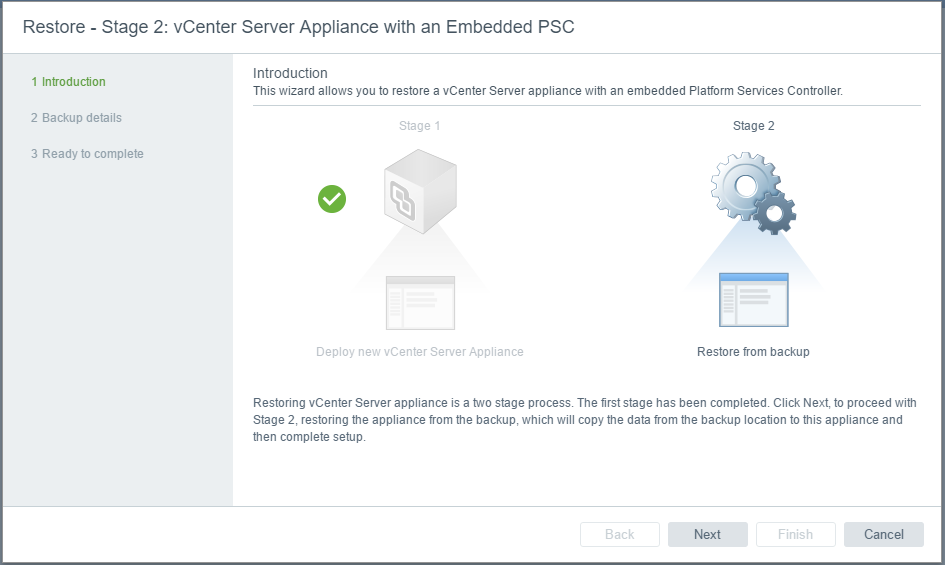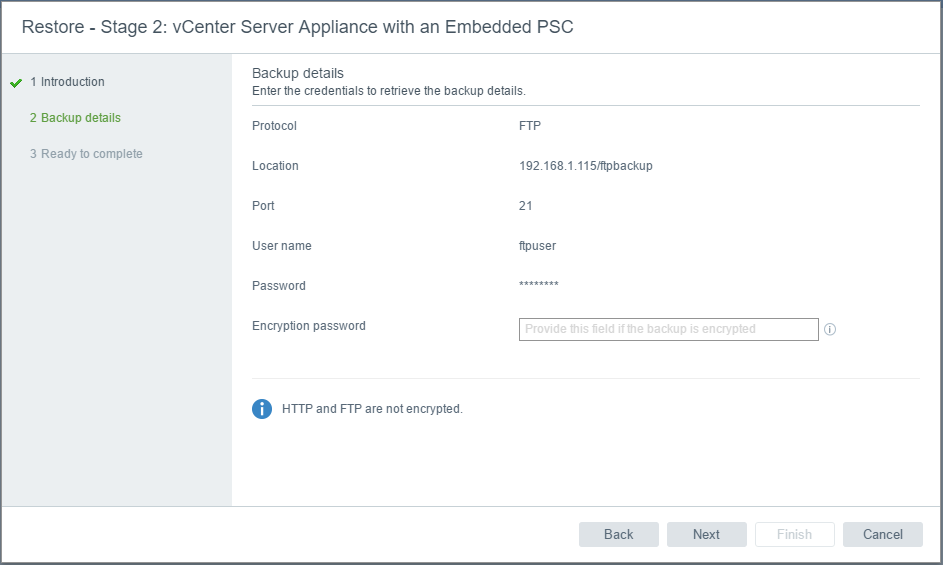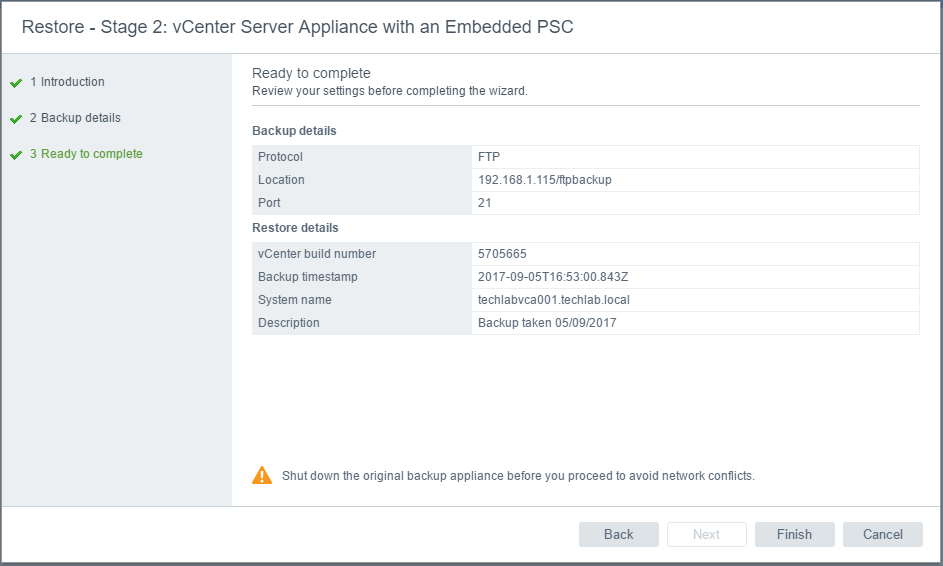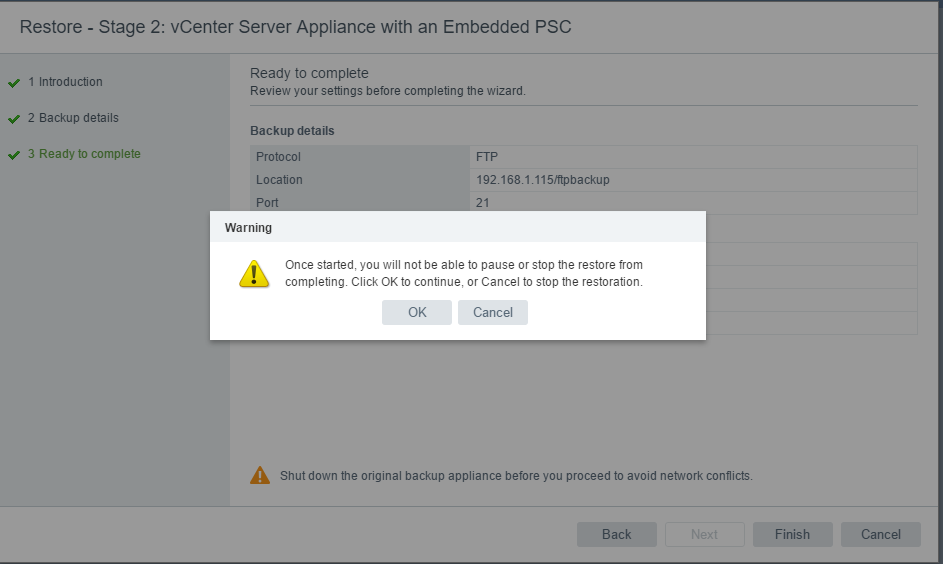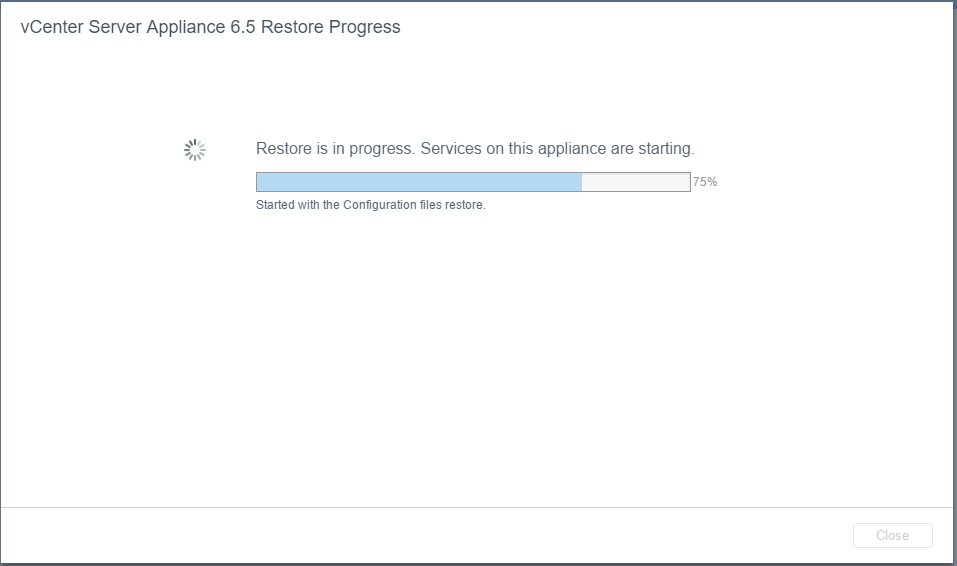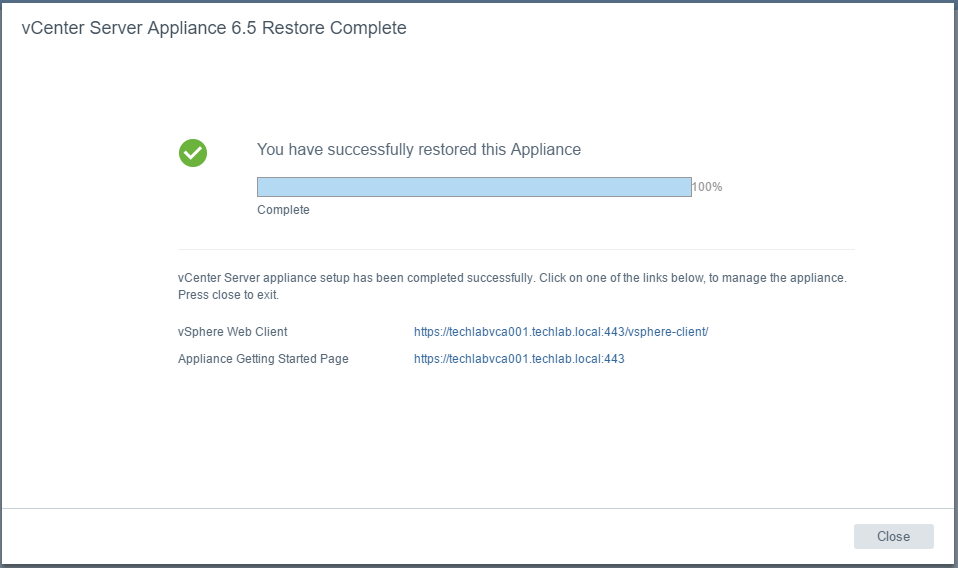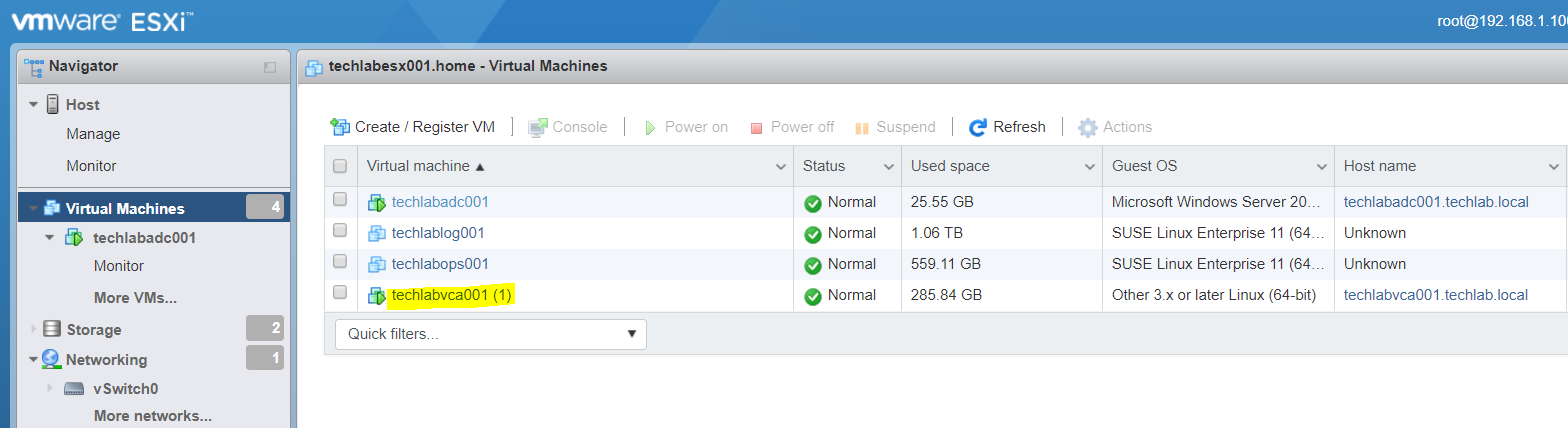Backing up and Restoring VCSA
Backup steps
- Log into the VCSA appliance screen. In my case https://192.168.1.106:5480
- Select Backup from the Summary Screen
- Put in the backup details. As a test I have set up a Filezilla FTP server on a Windows box to use as my backup location
You can choose to optionally encrypt the backup with a password. This uses AES256 encryption
- Click Next and it will validate the inputs
- Choose what to backup
- Click Next and Complete the Backup
- The Backup should run and complete successfully
- Check the backup files exist in the ftp directory you specified
Restoring a VCSA 6.5 appliance
The one thing to remember is that is my lab environment. I am going to power off and unregister my current VCSA to simulate that there has been an unrecoverable failure as I am going to need to restore an identical named and IP addressed machine. Obviously you can’t have 2 VMs registered with the same name in the inventory or the same IP address so I have temporarily shutdown and unregistered my current VCSA.
- Mount the vCSA installer ISO and run installer.exe from \vcsa-ui-installer\win32 assuming you’re running this on Windows.
- Click Restore
- The Restore Wizard will start and you will see the below screen
- Click Next
- Accept the License Agreement
- Fill in the details for the backup file
- Check the details
- Click Next
- Put in the host details for deploying the new VCSA
- Accept the Certificate
- Set up the target appliance VM
- Set the deployment size
- Select the datastore to restore to. In my case I have a vSAN or a Local datastore to restore to
- Enter the IP Address details.
- Click Next
- Check the Details and click Ready to Complete
- It will say initializing
- It will finally complete and should say
- Click Continue
- Check the details
- Complete the second stage of the restore
- Take note of the warning
- The restore should start
- Once the restore has fully finished, you should see the below screen
- Check the host for the newly restored VCSA
Useful Links