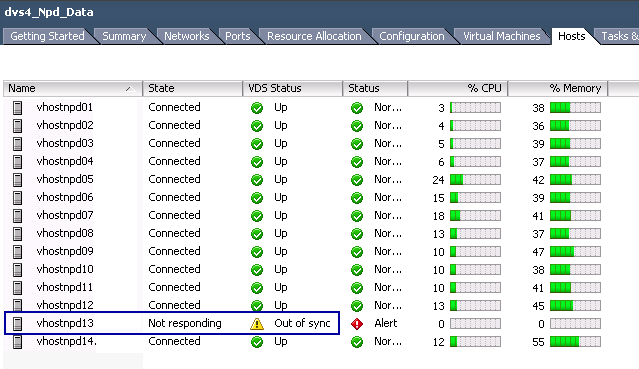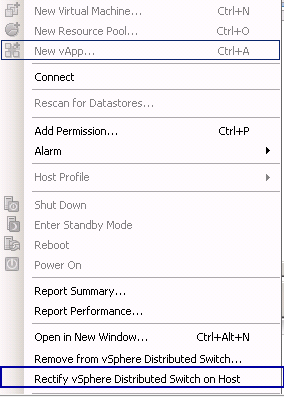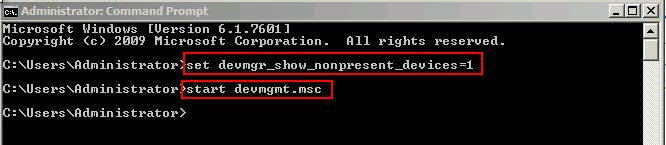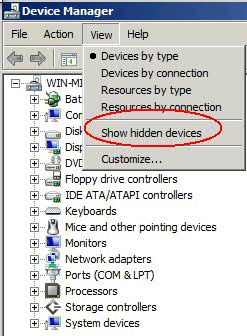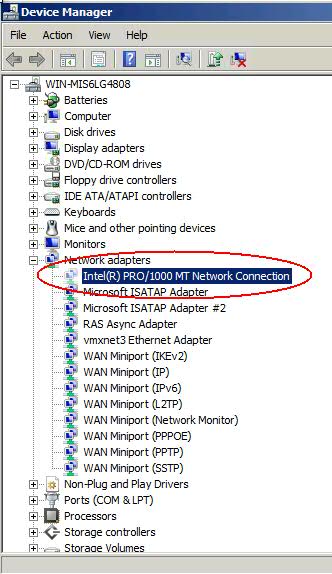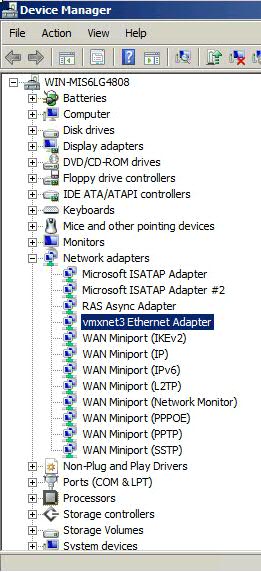The Problem
A host’s VDS Status says Out of Sync in the Networking View
If network connectivity is interrupted between the vCenter Server and one or more hosts, a synchronization interval may be missed resulting in this alert being displayed. This type of interruption can occur during vCenter Service restarts, vCenter Server reboots as well as ESX/ESXi host reboots or network maintenance.
The Solution
- In the Inventory section, click Home > Networking.
- Select the vDS displaying the alert and then click the Hosts tab.
- Right-click the host displaying the Out of sync warning and then click Rectify vNetwork Distributed Switch Host.
To manually synchronize the host vDS information from the vSphere web client (vSphere 5.5):
- Click affected host from the Host inventory tab.
- Click the Manage tab.
- Click Networking.
- Click Virtual Switches.
- Click the out-of-sync Virtual Distributed Switch in the list of virtual switches.
- A new button with an icon of a server and a red icon of a switch appears, click this button to synchronize the referenced distributed virtual switch.The synchronization task appears in the Running Tasks window. You can monitor the progress of the synchronization there.