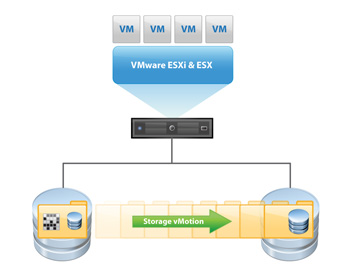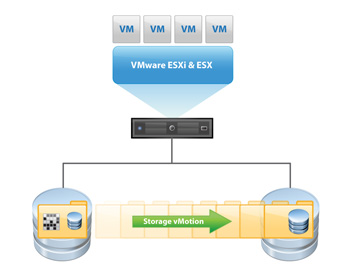
VMware Storage VMotion is a component of VMware vSphere™that provides an intuitive interface for live migration of virtual machine disk files within and across storage arrays with no downtime or disruption in service. Storage VMotion relocates virtual machine disk files from one shared storage location to another shared storage location with zero downtime, continuous service availability and complete transaction integrity. StorageVMotion enables organizations to perform proactive storage migrations, simplify array migrations, improve virtual machine storage performance and free up valuable storage capacity.Storage VMotion is fully integrated with VMware vCenter Server to provide easy migration and monitoring.
How does it work
1. Before moving a virtual machines disk file, Storage VMotion moves the “home directory” of the virtual machine to the new location. The home directory contains meta data about the virtual machine (configuration, swap and log files).
2. After relocating the home directory, Storage VMotion copies the contents of the entire virtual machine storage disk file to the destination storage host, leveraging “changed block tracking” to maintain data integrity during the migration process.
3. Next, the software queries the changed block tracking module to determine what regions of the disk were written to during the first iteration, and then performs a second iteration of copy, where those regions that were changed during the first iteration copy (there can be several more iterations).
4. Once the process is complete, the virtual machine is quickly suspended and resumed so that it can begin using the virtual machine home directory and disk file on the destination datastore location.
5. Before VMware ESX allows the virtual machine to start running again, the final changed regions of the source disk are copied over to the destination and the source home and disks are removed.
What machines can you not Storage vMotion?
1. Virtual machines with snapshots cannot be migrated using Storage vMotion
2. Migration of virtual machines during VMware Tools installation is not supported
3. The host on which the virtual machine is running must have a license that includes Storage vMotion.
4. ESX/ESXi 3.5 hosts must be licensed and configured for vMotion. ESX/ESXi 4.0 and later hosts do not require vMotion configuration in order to perform migration with Storage vMotion.
5. The host on which the virtual machine is running must have access to both the source and target datastores
6. Virtual machine disks in non-persistent mode cannot be migrated
7. Clustered applications or clustered virtual machine configurations do not support Storage vMotion.
8. For vSphere 4.0 and higher, Virtual Disks and Virtual RDM pointer files can be relocated to a destination datastore, and can be converted to thick provisioned or thin provisioned disks during migration as long as the detsination is not an NFS Datastore
9. Physical Mode Pointer files can be relocated to the destination datastore but cannot be converted