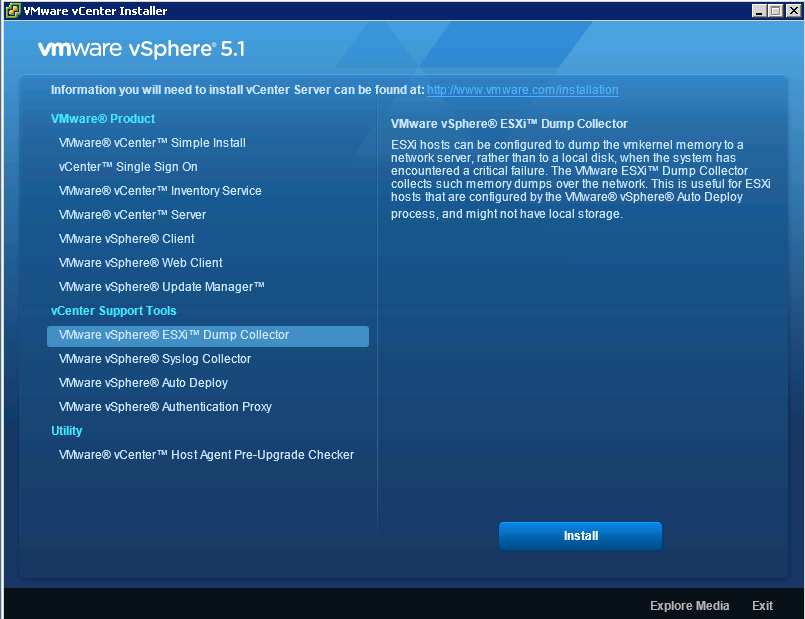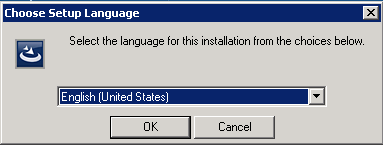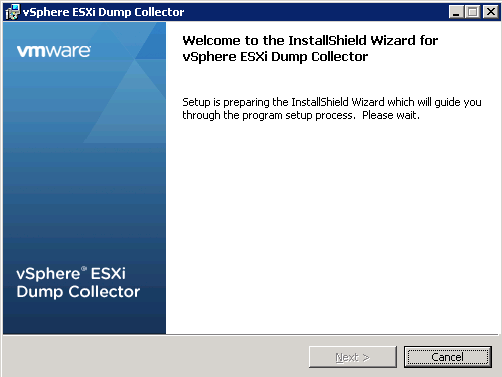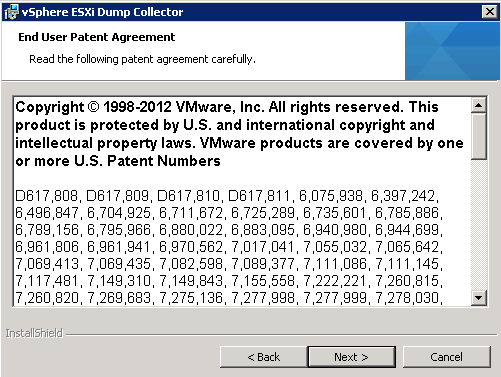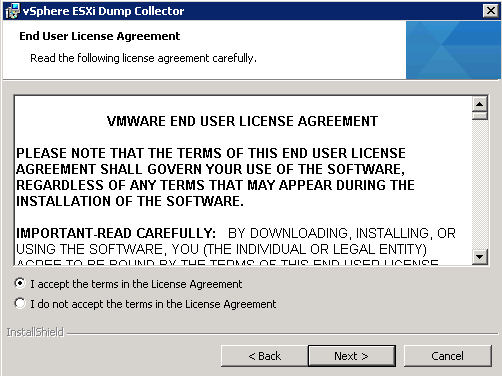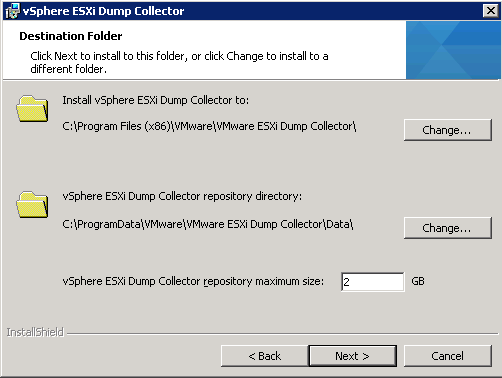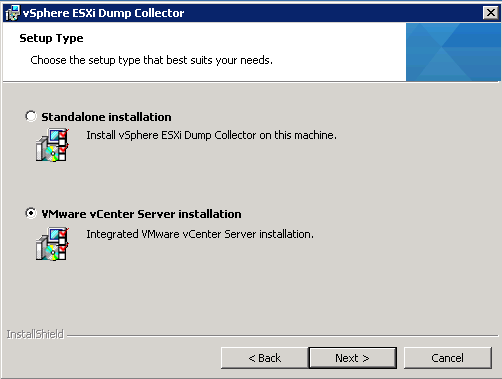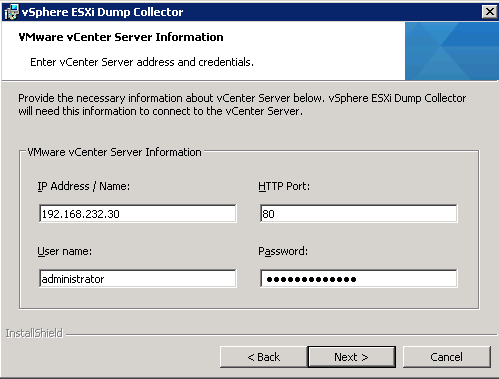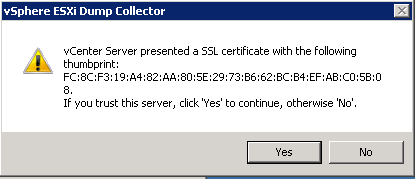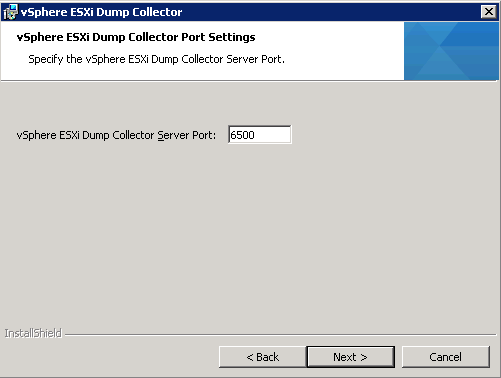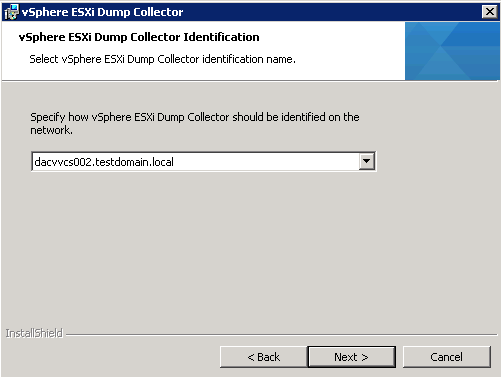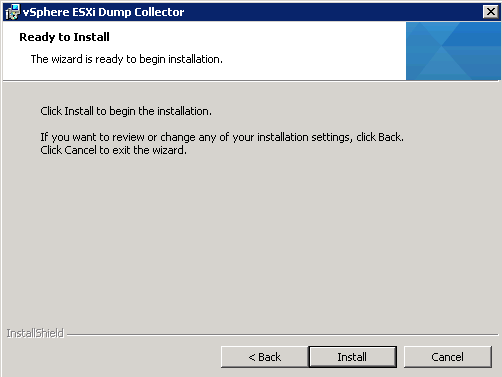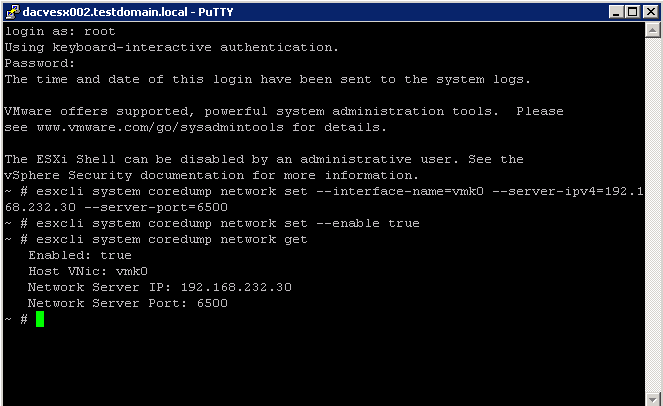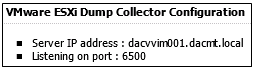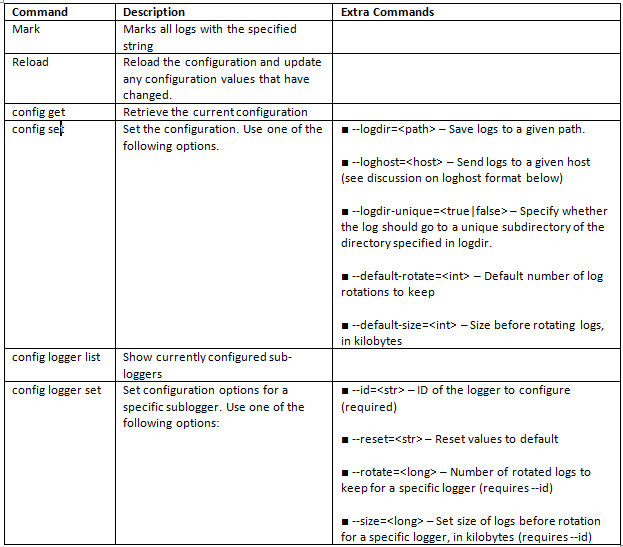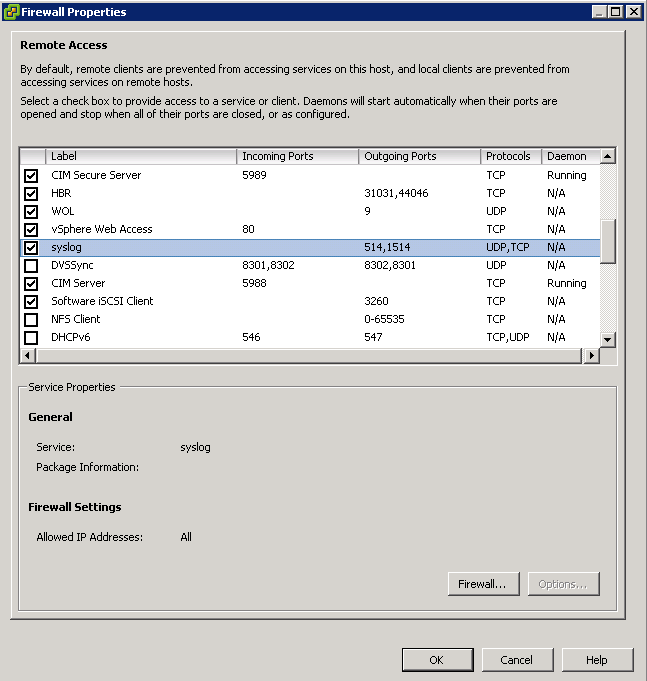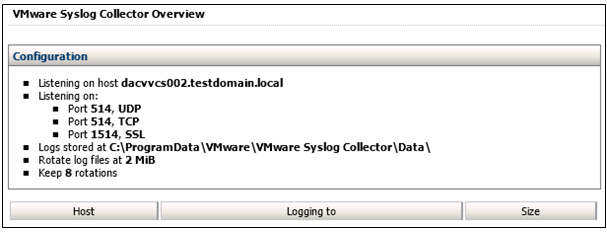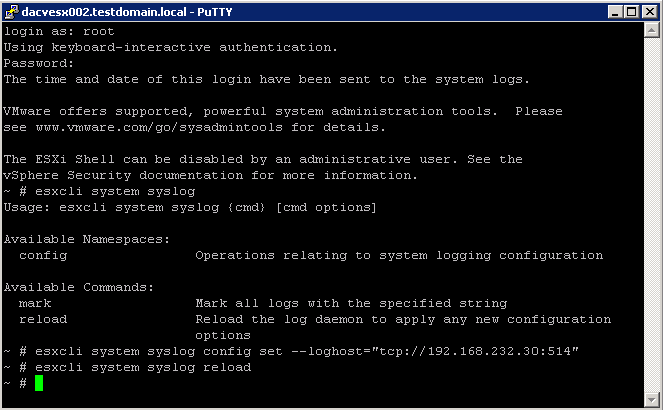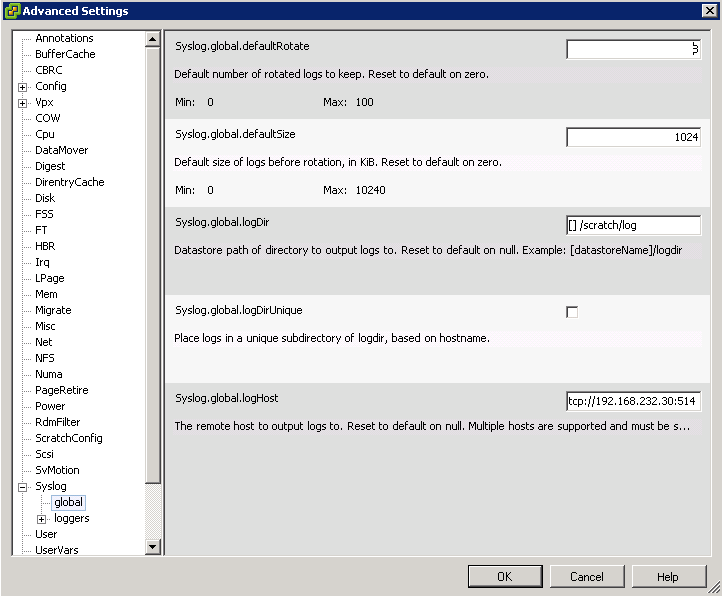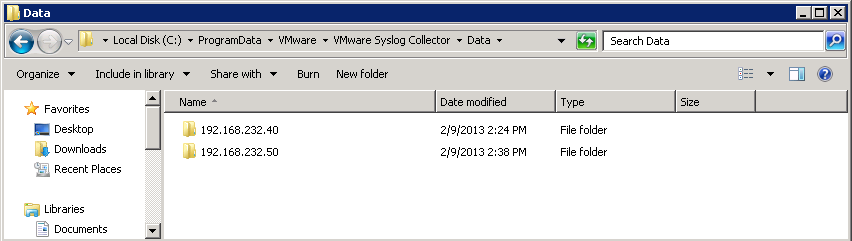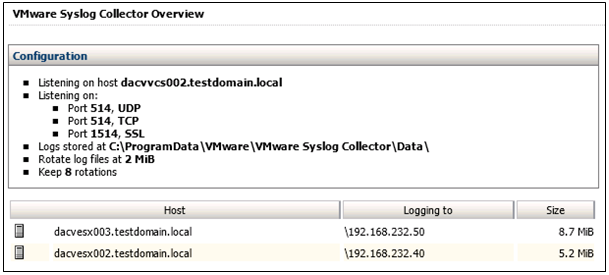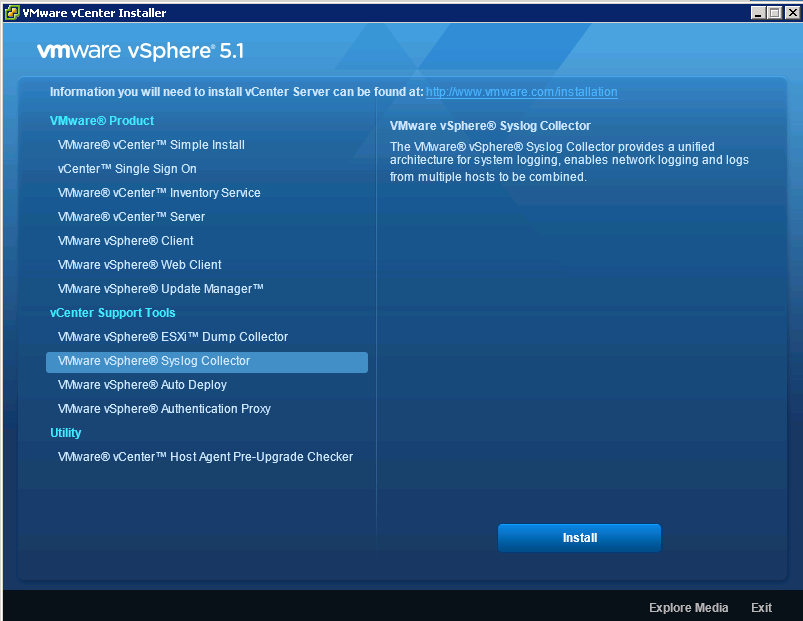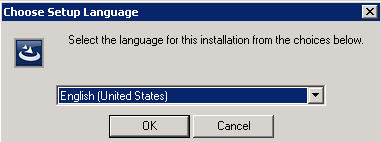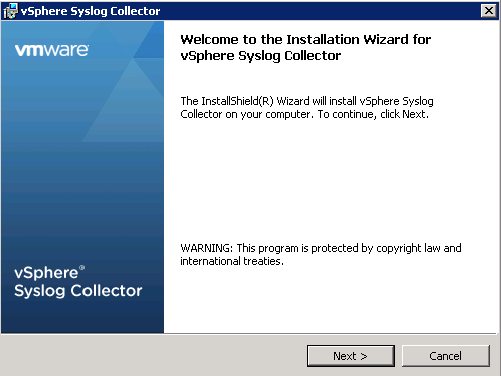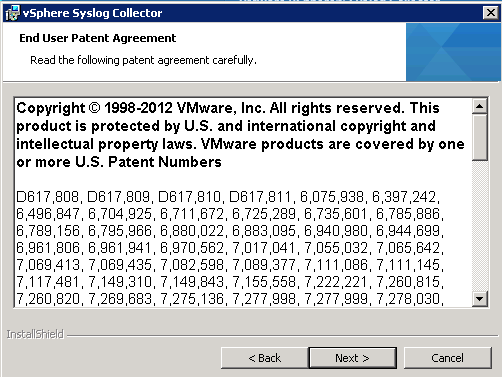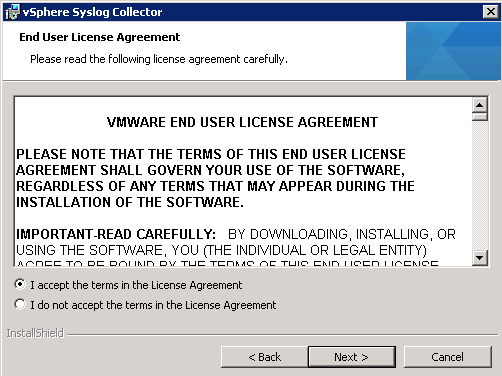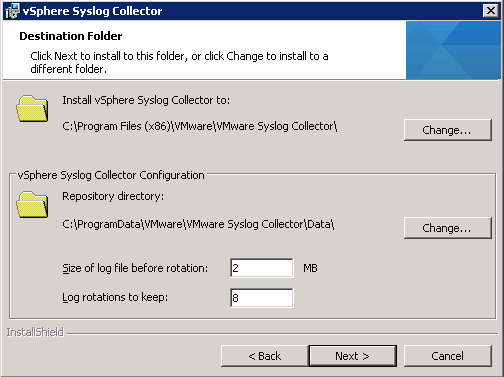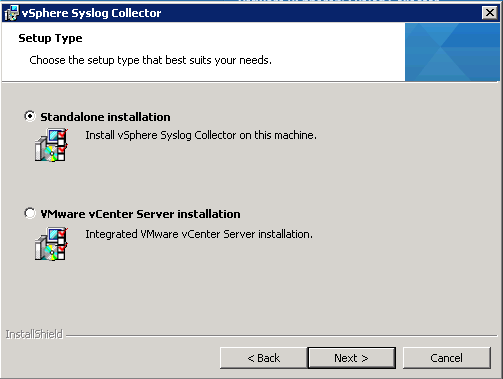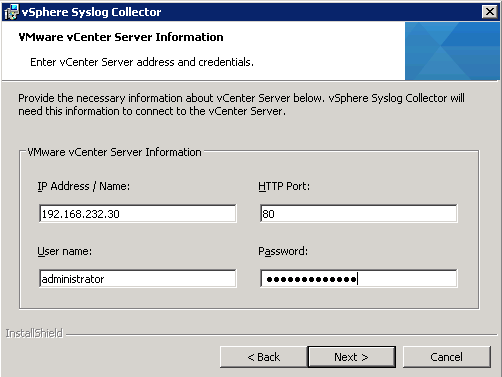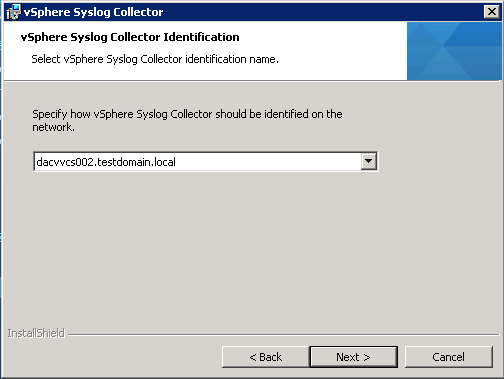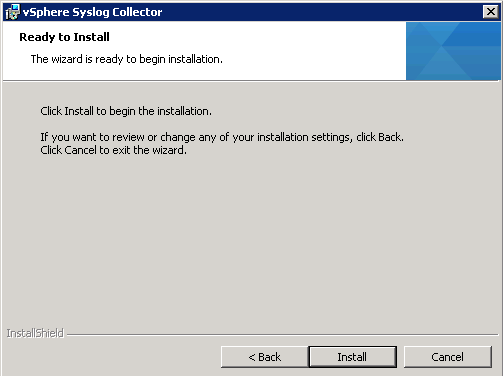What is VMware ESXi Dump Collector?
ESXi hosts can be configured to dump the VMkernel memory to a network server rather than to a local disk when the system has encountered a critical failure. The Collector collects the dumps across the network. This is useful for ESXi hosts that are configured by the VMware Auto Deploy process and might not have local storage. A core dump is the state of working memory in the event of host failure.
Prerequisites
- Verify that you have administrator privileges
- Verify that the host machine has Windows Installer 3.0 or later.
- Verify that the host machine has a supported processor and operating system. The Dump Collector supports the same processors and operating systems as vCenter Server. See vCenter Server Software Requirements and vCenter Server and vSphere Client Hardware Requirements.
- Verify that the host machine has a valid IPv4 address. You can install the Dump Collector on a machine in an IPv4-only or IPv4/IPv6 mixed-mode network environment, but you cannot install the Dump Collector on a machine in an IPv6-only environment.
- If you are using a network location for the Dump Collector repository, make sure the network location is mounted.
Install and Configure
- Open the vCenter Installer and select ESXi Dump Collector
- Select your language
- Select Next
- Click Next
- Click I accept > Next
- Select the folder locations you want
- Select the type of installation
- Enter the vCenter details
- Say Yes to the SSL Cert
- Select the Port
- Specify the name on the network
- Click Install
- You can then see the icon for the VMware ESXi Dump Collector on the Home Page
- Set up an ESXi system to use ESXi Dump Collector by running esxcli
system coredump in the local ESXi shell or by using vCLI - Run esxcli system coredump network set –interface-name=vmk0 –server-ipv4=192.168.232.30 –server-port=6500
- Run esxcli system coredump network set –enable true
- Run esxcli system coredump network get to check everything is setup as expected
- Under Home > Administration > VMware ESXi Dump Collector, you will now see the following
VMware Dump Collector Doc